ما در شرکت آراکو علاوه بر انجام پروژه های صنعتی، تلاش کرده ایم برای گسترش سطح دانش و اطلاعات هموطنان عزیز و تمام فارسی زبانان، آموزش های طبقه بندی شده سالیدورکز(سالیدورکس) را به صورت رایگان در اختیار دانشجوییان و صنعتگران محترم قرار بدهیم.
جهت سفارش پروژه مدلسازی، طراحی و رندرینگ صنعتی با نرم افزار سالیدورک (سالیدورکز) با شماره های شرکت آراکو (02166561974-02166129745) و یا شماره مستقیم 09124780268 (محمد قربانعلی بیک) تماس حاصل فرمائید.
شایان ذکر است کلیه این مطالب توسط شرکت آراکو تدوین و گردآوری شده است و در صورت استفاده از آنها باید مرجع مطالب(شرکت آراکو و آدرس سایت) ذکر گردد. لطفا توجه بفرمائید که اگرچه کلیه این مطالب به صورت رایگان در اختیار شما سروران قرار داده شده است، اما با توجه به حوزه کاری ما که طراحی و مهندسی معکوس است، از ارائه خدمات رفع اشکال سالیدورک و حل مشکلات نرم افزاری به صورت تلفنی و پیامکی معذوریم.
انجام کلیه پروژه های طراحی و مدلسازی سالیدورک
سیمولیشن و شبیه سازی سالیدورکس
برگزاری دوره های آموزش سالید ورک (سالیدورکز) سازمانها
انجام پروژه صنعتی Solidworks
شرکت آراکو - محمد قربانعلی بیک
شماره تماس مستقیم : 09124780268
شماره تماس شرکت : 02166561974-02166129745
وبلاگ تخصصی آموزش سالیدورک، سیمولیشن و انیمیشن: http://solidworks-iran.blog.ir
مشاهده نمونه پروژه های آراکو در اینستاگرام : https://www.instagram.com/araco.ir
کانال آپارت آراکو - دانلود فیلم فارسی آموزش سالیدورک - سالیدورکز : https://www.aparat.com/araco.ir
باید توجه داشت که اسکچ در حالتی از نظر مهندسی صحیح می باشد که بدون استفاده از قید فیکس، به رنگ مشکی در آمده باشد.
قهوه ای : مفهوم این رنگ رفرنسی است که اکنون وجود ندارد.
قرمز : مفهوم این رنگ غیر قابل حل بودن شکل به توجه به ابعاد و قیود داده شده است.
زرد : مفهوم این رنگ مغایرت بین قیود و یا ابعاد داده شده است.
مشکی : مفهوم این رنگ مقید بودن نمایه رسم شده و ثابت بودن مکان آن نسبت به مبدا مختصات می باشد.
آبی : مفهوم این رنگ مقید نبودن نمایه رسم شده(نقطه، خط، کمان و ...) می باشد.برای مقید کردن نمایه ها باید آنها را اندازه گذاری نمود.
رنگهای اصلی اسکچ ها در سالید ورک عبارتند از :
در بخش اول آموزش گام به گام نرم افزار سالیدورک به این نکته اشاره می کنیم که هنگام رسم اسکچ در سالیدورک هر یک از ترسیم ها به رنگهای مشخصی در می آیند. این رنگ ها تعاریف مشخصی دارد و عدم توجه به این رنگ ها مشکلاتی را در حین مدلسازی ایجاد می کند.
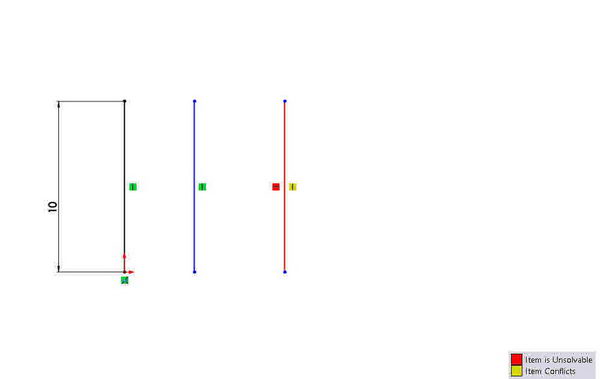
دانلود(جزوه) تمرین سالیدورکزPDF - بخش اسکچ
کتاب (جزوه) آموزش سالیدورک فارسی PDF- بخش اسکچ Sketch
باید توجه داشت که اسکچ در حالتی از نظر مهندسی صحیح می باشد که بدون استفاده از قید فیکس، به رنگ مشکی در آمده باشد.
قهوه ای : مفهوم این رنگ رفرنسی است که اکنون وجود ندارد.
قرمز : مفهوم این رنگ غیر قابل حل بودن شکل به توجه به ابعاد و قیود داده شده است.
زرد : مفهوم این رنگ مغایرت بین قیود و یا ابعاد داده شده است.
مشکی : مفهوم این رنگ مقید بودن نمایه رسم شده و ثابت بودن مکان آن نسبت به مبدا مختصات می باشد.
آبی : مفهوم این رنگ مقید نبودن نمایه رسم شده(نقطه، خط، کمان و ...) می باشد.برای مقید کردن نمایه ها باید آنها را اندازه گذاری نمود.
رنگهای اصلی اسکچ ها در سالید ورک عبارتند از :
در بخش اول آموزش گام به گام نرم افزار سالیدورک به این نکته اشاره می کنیم که هنگام رسم اسکچ در سالیدورک هر یک از ترسیم ها به رنگهای مشخصی در می آیند. این رنگ ها تعاریف مشخصی دارد و عدم توجه به این رنگ ها مشکلاتی را در حین مدلسازی ایجاد می کند.
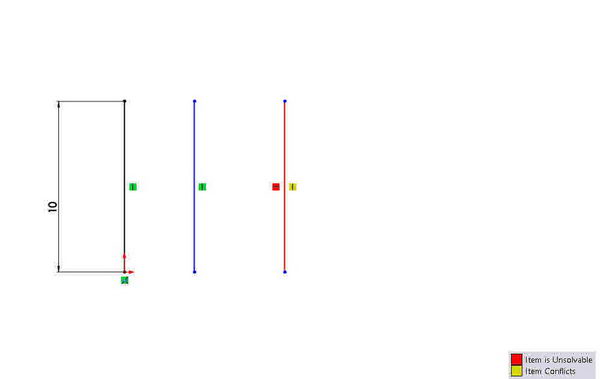
مرکز مختصات در اسکچ کمک شایانی به مقید سازی ترسیم می نماید. استفاده از خطوطی که از مرکز مختصات می گذرند شما را از بسیاری اندازه ها بی نیاز می کند. همچنین باید توجه داشت که در صورتیکه ترسیم مورد نظر متقارن است سعی گردد مر کز مختصات و یکی از محور ها در خط تقارن آن قرار گیرند تا در مراحل بعدی کاربر با راحتی بیشتری از دستورات تکمیلی استفاده نماید. در تصویر زیر مشخص گردیده که خط افقی که از مبدا می گذرد برای مقید شدن تنها به یه اندازه نیاز دارد. این در حالی است که خط افقی مشابهی که از مبدا عبور نمی کند به 3 اندازه یا قید نیازمند است.
مقید کردن اسکچ در سالید ورک به عنوان یک نرم افزار مهندسی بسیار مهم است. در حقیقت اگر اسکچی مقید نباشد بدان معنا است که برخی از اندازه های مهم در آن دیده شده و یا قیود هندسی بین خطوط و نقاط و کمانها لحاظ نگردیده است.

به همین دلیل به کلیه کاربران سالید ورکز توصیه می گردد برای مقید کردن ترسیم خود حتما از دستور smart dimensions و قیود استفاده نمایند.
حوه مقید کردن یک نمایه یا ترسیم در محیط سالیدورکز با استفاده از دستور smart dimensions و بکار گیری قیود انجام می پذیرد. در این میان بسیاری از کاربران به اشتباه در پس از انتخاب نمایه ( نقطه، خط، کمان و ... ) با استفاده از بخش مشخصات که به صورت پنجره ای در سمت چپ باز می گردد اقدام به اندازه گذاری آن ترسیم و نمایه می کنند که این اندازه گذاری به هیچ عنوان شکل و ترسیم را مقید نمی کند.
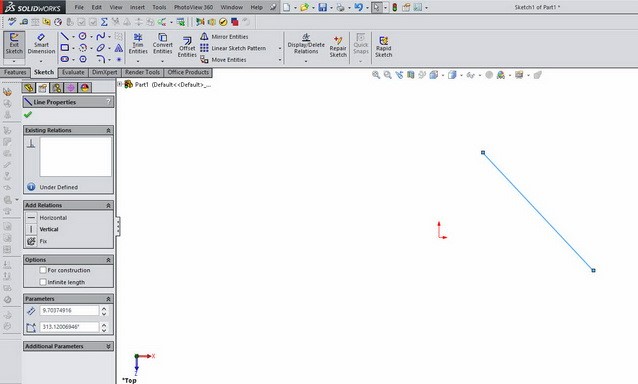
درصورتیکه در اسکچ شما خط مرجعی به صورت افقی یا عمودی وجود نداشته باشد، با رسم یک خط کمکی و ایجاد قید افقی و عمودی در آن، می توان از آن برای تعریف زاویه خط اصلی استفاده نمود.
اما در بخش اسکچ سالیدورک خطوط کمکی به منظور استفاده در اندازه گذاری به خصوص تعیین زوایای خطوط و همچنین در دستورهایی مانند میرور و پترن به کار می رود. این خطوط به عنوان خطوط فرعی اسکچ به نرم افزار معرفی شده است.
در مبحث نقشه کشی صنعتی اصطلاح خطوط ندید (همان خطوط کمکی) به خطوطی گفته میشود که در ترسیم نمایی از مدل، به دلیل قرارگیری در بخش پشتی، در تصویر نمایش داده نشود.
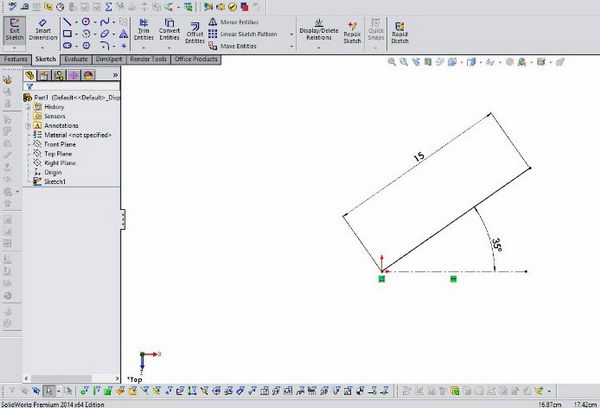
نوار ابزار مدیریت فرمانها - Command manager به عنوان یکی از قسمت های اصلی رابط کاربری سالیدورک شناخته می شود. این نوار ابزار در حالت عادی در بخش بالایی صفحه قرار دارد و شامل تبهای مختلفی از قبیل اسکچ - Sketch ، فیچرز Features و .. می شود. در بسیاری از موارد کاربران به صورت ناخودآگاه این نوار ابزار را از قسمت بالایی صفحه جدا می کنند و نوار ابزار به صورت مجزا در صفحه اصلی نمایش داده می شود. برای جا به جا کردن نوار ابزار مدیریت فرمانها، کافیست روی بخش بیرونی آن کلیک کنید و دکمه موس را نگه دارید. سپس با نزدیک کردن نوار ابزار مذکور به بالا، راست و یا چپ صفحه، می توانید نوار ابزار را به رابط کاربری بچسبانید.
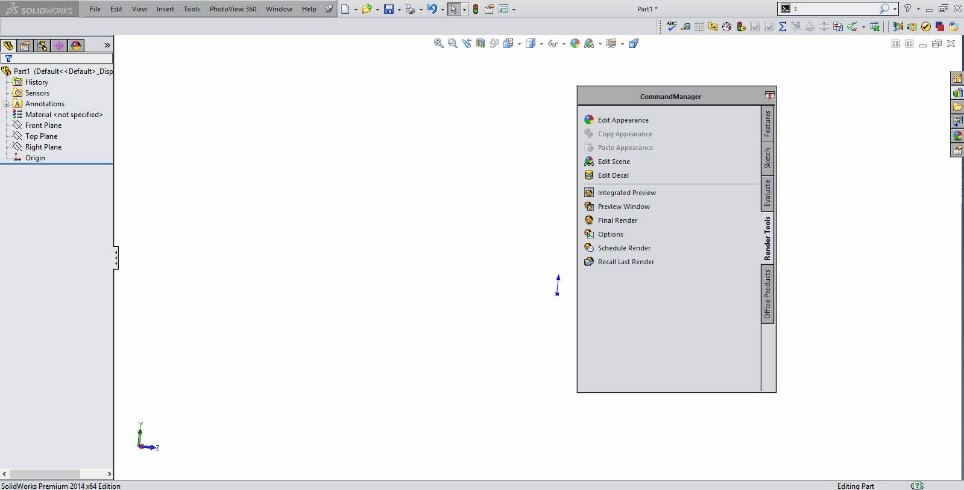
همانگونه که در بخش های پیشین بیان گردید، اندازه گذاری و مقید سازی دو راه اصلی برای ایجاد یک ترسیم یا اسکچ کامل و تعریف شده است. در این میان مقید سازی موردی است که نیز به توضیح بیشتری دارد. به همین منظور در چند مبحث آینده به نحوه مقید سازی نمایه ها نسبت به هم می پردازیم. در ابتدا قید های بین نقطه و خط را در اسکچ معرفی می کنیم. برای نمایش قید های بین نقطه و خط، ابتدا خط (و یا نقطه) را با کلیک موس انتخاب کرده و پس از نگه داشتن دکمه Ctrl، روی المان دیگر که در این بخش نقطه می باشد کلیک می کنیم. در این حالت پنجره مشخصات باز می شود و ازبین قیود معرفی شده می توانید قید مورد نظرخود را انتخاب کنید. کارکرد هریک از قیود بین نقطه و خط به شرح ذیل می باشد.
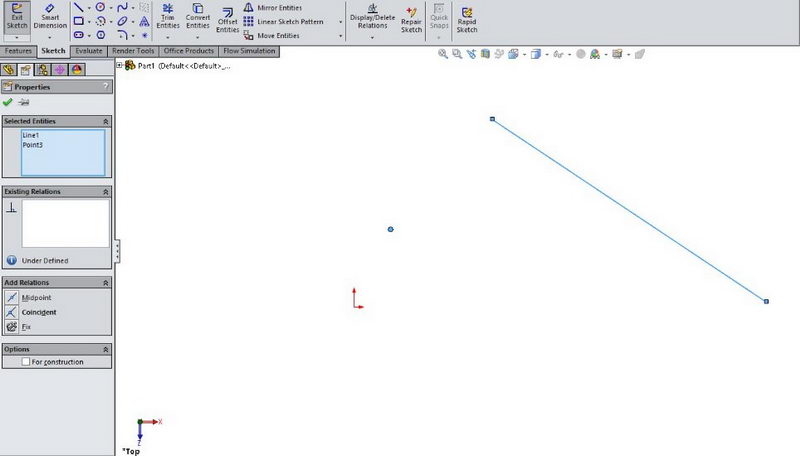 Midpoint: با انتخاب این قید نقطه در مرکز هندسی خط قرار خواهد گرفت
Midpoint: با انتخاب این قید نقطه در مرکز هندسی خط قرار خواهد گرفتCoincident: با انتخاب این قید نقطه در امتداد راستای خط قرار می گیرد(تلاقی)
Fix: با انتخاب این قید، خط و نقطه در محل فعلی خود در صفحه ثابت خواهند شد.
برای نمایش قیود بین دو خط، ابتدا خط اول را با کلیک موس انتخاب کرده و پس از نگه داشتن دکمه Ctrl، روی خط بعد کلیک می کنیم. در این حالت پنجره مشخصات باز می شود و از بین قیود معرفی شده می توانید قید مورد نظرخود را انتخاب کنید. کارکرد هریک از قیود بین دو خط به شرح ذیل می باشد.
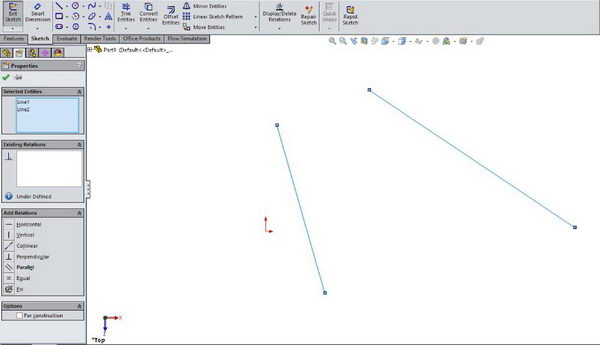
Horizontal : با انتخاب این گزینه هر دو خط به حالت افقی در می آیند
Vertical : با انتخاب این گزینه هر دو خط به حالت عمودی در می آیند
Collinear : با انتخاب این قید، دو خط در راستای هم قرار می گیرند(همراستا می شوند)
Perpendicular : در این حالت راستای دو خط انتخاب شده بر هم عمود می شود
Parallel : با انتخاب این گزینه، دو خط با هم موازی خواهند شد.
Equal : در این حالت، طول هر دو خط با هم برابر خواهد شد.
Fix : این قید به منظور ثابت کردن محل هر دو خط در صفحه به کار می رود.
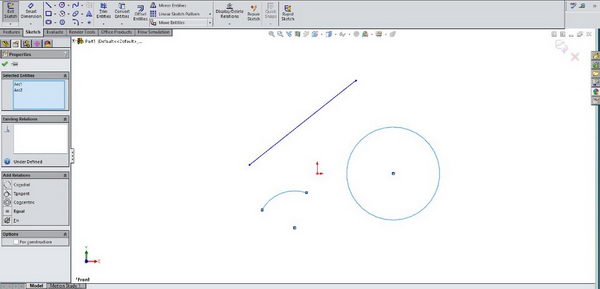
Equal : در این حالت شعاع دو کمان با هم برابر می گردد.
Concentric : این قید دو کمان را هم مرکز خواهد نمود.
Tangent : در این حالت دو کمان بر همدیگر مماس خواهند شد.
Coradial: با انتخاب این گزینه هر دو قوس بر هم منطبق می شوند.
برای نمایش قیود بین کمان و خط، ابتدا کمان اول را با کلیک موس انتخاب کرده و پس از نگه داشتن دکمه Ctrl، رویخط کلیک می کنیم. در این حالت پنجره مشخصات باز می شود کارکرد هریک از قیود بین کمان و خط به شرح ذیل می باشد.
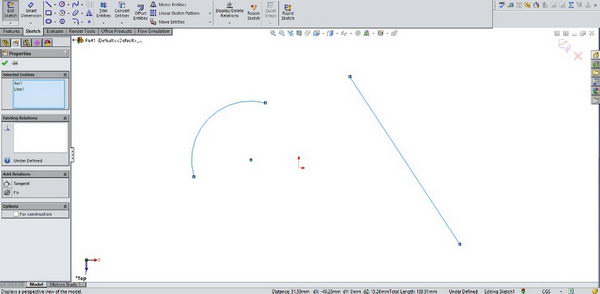
Tangent : در این حالت کمان بر خط مماس خواهد شد.
همانگونه که بیان گردید هدف از ترسیم اسکچ در سالیدورکز ایجاد خطوط و ترسیم هایی است که به عنوان مرزهای مدل سازی سه بعدی به کار میروند. پر کاربرد ترین دستور در بخش اسکچ دستور رسم خط یا همان Line می باشد. دستور خط خود از دو بخش خط اصلی که با نام Line مشخص شده و خطوط کمکی یا Centerline تشکیل شده است. خطوط اصلی به عنوان مرز اسکچ در نظر گرفته می شوند در حالیکه خطوط کمکی به عنوان ابزاری جهت مشخص کردن اندازه ها و زوایا به کار می رود. همچنین از خطوط کمکی در دستورهایی مانند میرور و پترن نیز استفاده میشود. برای رسم خط روی گزینه Line در نوار ابزار اسکچ کلیک می کنیم و سپس نقطه ابتدایی خط را با کلیک کردن مشخص می نماییم. در انتها نیز برای تعیین موقعیت نقطه نهایی خط روی محل مورد نظر کلیک می کنیم. باید توجه داشت در حین اجرای این دستور نگه داشتن دکمه سمت چپ موس ضرورتی ندارد. برای مشخص کردن اندازه خط نیز کافی است با استفاده از دستور Smart dimensions و انتخاب خط اندازه آن را مشخص کنیم. باید توجه داشت برای مشخص کردن زاویه یک خط، حتما نیاز به یک خط اصلی یا کمکی است که زاویه آن قبلا مشخص شده باشد یا به صورت افقی یا عمودی ترسیم شده باشد. در این حالت با اجرای دستور Smart dimensions و کلیک بر روی خط اول و سپس خط دوم زاویه بین دو خط مشخص خواهد شد.
باید توجه داشت که در حالت کلی، اضلاع مستطیل به صورت پیش فرض بر هم عمود و دو بدو با هم مساوی هستند. همچنین در حالت رسم مستطیل از مرکز، قطر های مستطیل مذکور نیز به صورت پیش فرض و خودکار و با استفاده از خطوط کمکی ترسیم می گردد.
در حالت دوم رسم مستطیل، ابتدا مرکز مستطیل انتخاب می شود و سپس یکی از گوشه های آن با کلیک بر روی صفحه مشخص خواهد گردید.
حالت اول و دوم مربوط به رسم مستطیل های قائم و افقی است. در حالت اول پس از انتخاب دستور، با کلیک بر روی یک قسمت صفحه، گوشه اول مستطیل انتخاب می شود. سپس یا کلیک دوم گوشه مخالف انتخاب خواهد گردید.
دستور رسم مستطیل یا Rectangle یکی از دستورات پرکاربرد در محیط اسکچ سالیدورک است. با انتخاب این دستور در محیط اسکچ، 5 زیر مجموعه به نمایش در می آید.
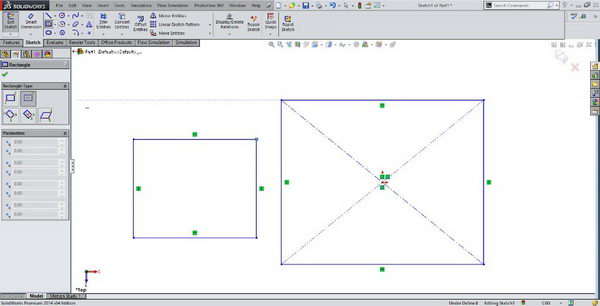
گزینه پنجم دستور rectangle سالیدورکز مربوط به رسم متوازی الاضلاع است که در این حالت اضلاع دو به دو با هم موازی هستند اما اضلاع عمود نخواهند بود.
در این نوع مستطیل های زاویه دار مانند مستطیل های عادی اضلاع روبرو با هم برابر و مساوی هستند. برای مقید کردن این نوع مستطیل ها علاوه بر طول از مبدا، عرض از مبدا یکی از نقاط گوشه یا مرکز و طول اضلاع، نیاز به یک زاویه نیز جهت مقید سازی الزامی می باشد.
حالت های سوم و چهارم رسم مستطیل در محیط اسکچ سالیدورکز مربوط به ترسیم مستطیل های زاویه دار است . از آنجا که این مستطیل ها به صورت زاویه دار هستند برای رسم آنها نیاز به سه نقطه می باشد.
همانگونه که در جلسه یازدهم بیان شد برای رسم مستطیل 5 حالت وجود دارد که دو حالت اول و دوم در بخش پیشین تشریح گردید.
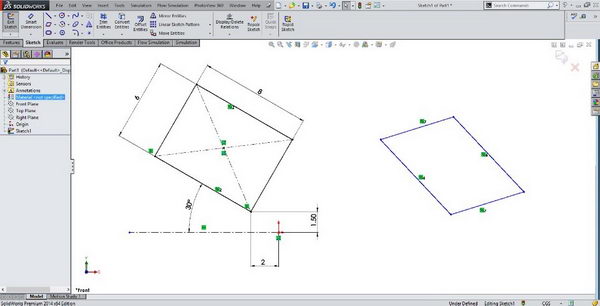
باید توجه داشت که هریک از این موارد را می توان با یک قید جایگزین نمود. به عنوان مثال اگر یکی از نقاط بر روی مرکز مختصات قرار گیرد نیازی به طول از مبدا و عرض از مبدا نخواهد بود.
برای رسم این دستور 4 حالت مختلف وجود دارد. دو حالت اول این دستور مربوط به رسم شیار خطی است. برای مقید کردن شیار نیاز به 5 قید یا اندازه است. شعاع قوس کمان، طول خط مرکزی، زاویه خط مرکزی و طول از مبدا و عرض از مبدا یکی از نقاط.
دستور Slot یا همان جای شیار و خار در حقیقت ترکیبی از دو خط موازی(یا دو کمان) و مساوی است که به وسیله دو کمان مماس به هم متصل شده اند.

مقید کردن دایره در اسکچ به کمک سه اندازه صورت می پذیرد. طول از مبدا و عرض از مبدا مرکز دایره و شعاع آن. باید توجه داشت که برای اندازه گذاری شعاع دایره، باید پس از انتخاب دستور Smart dimensions باید بر روی محیط دایره کلیک نمود و ددر صورتیکه بخواهید ابتدا بر روی مرکز و سپس محیط دایره کلیک کنید، برای اندازه گذاری به مشکل خواهید خورد.
دستور رسم دایره یکی از دستورات اولیه در بخش اسکچ نرم افزار سالیدورکز می باشد. با کمک این دستور به دو حالت مختلف می توان دایره رسم نمود. حالت اول مشخص کردن مرکز دایره و یکی از نقاط شعاعی آن و حالت دوم رسم دایره به کمک سه نقطه(طببق اصول هندسه، از هر سه نقطه در صفحه تنها یک دایره می گذرد)
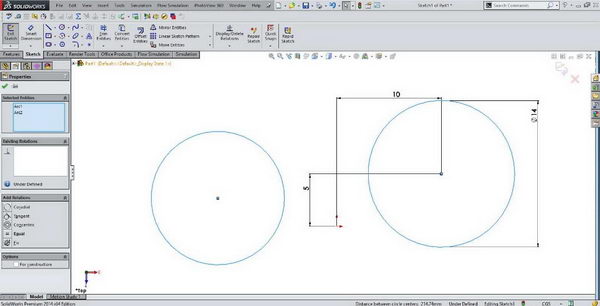
به کمک دستور چند ضلعی در بخش اسکچ سالیدورکز می توان چند ضلعی های متساوی الاضلاع را رسم نمود. تعداد اضلاع چند ضلعی را پس از اجرای دستور می توان انتخاب نمود. باید دقت داشت که برای رسم این دستور ابتدا باید مرکز چند ضلعی را انتخاب نمود و سپس طول ضلع را با کلیک در صفحه مشخص کرد. برای مقید کردن چند ضلعی در اسکچ سالیدورکز، به 4 اندازه یا قید نیاز است. دو اندازه یا قید مربوط به طول از مبدا و عرض از مبدا چند ضلعی (در صورتیکه مرکز آن بر روی نقطه ای قرار گیرد که مانند مرکز مختصات فیکس باشد نیازی به این اندازه نیست) می باشد. دو قید یا اندازه دیگر برای مقید کردن یک چند ضلعی در بخش اسکچ سالیدورکس عبارت اند از :طول یک ضلع یا شعاع آن و زاویه قرار گیری چند ضلعی
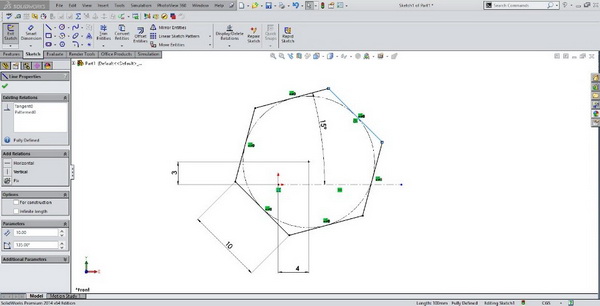
با استفاده از دستور بیضی در بخش اسکچ سالیدورکز می توان بیضی کامل و بیضی جزئی را رسم نمود. برای رسم این دستور ابتدا باید مرکز بیضی را انتخاب نمود و سپس با کلیک کردن در صفحه به ترتیب قطر بزگ و قطر کوچک بیضی را مشخص نمود. برای مقید کردن بیضی در اسکچ سالیدورکز، به 5 اندازه یا قید نیاز است. دو اندازه یا قید مربوط به طول از مبدا و عرض از مبدا بیضی (در صورتیکه مرکز آن بر روی نقطه ای قرار گیرد که مانند مرکز مختصات فیکس باشد نیازی به این اندازه نیست)،دو اندازه مربوط به طول قطر بزرگ و طول قطر کوچک بیضی و در نهایت در صورتیکه بیضی افقی یا عمودی نباشد با استفاده از دو خط کمکی زاویه قرار گیری بیضی مشخص خواهد شد.
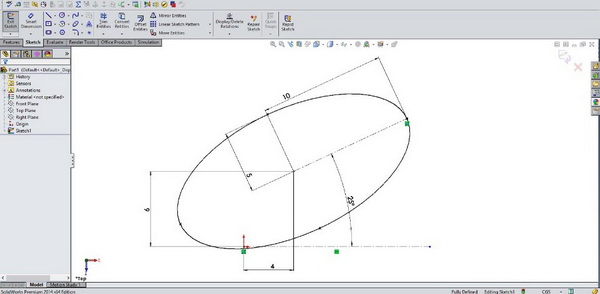
دستور فیلت برای ایجاد قوس و منحنی در لبه های تیز استفاده می شود. با کمک این دستور میتوان محل تقاطع خطوط را با استفاده از قوس های مماس بر دو خط، تصحیح کرد. هنگام اجرای دستور فیلت می توانید نقاط تقاطع یا دو خط متقاطع را انتخاب نمایید. باید توجه داشته باشید که شعاع قوس مورد نظر را هنگام اجرای دستور انتخاب کنید. یکی از نکات مهم در اجرای دستور فیلت این مورد است که قبل از اجرای آن، تا جای ممکن اندازه گذاری خطوط را شروع نکنید. زیرا پس از فیلت زدن، اندازه خط عموما نیاز به تنظیم مجدد خواهد داشت.

یکی از نکات مهم در اجرای دستور چمفر این مورد است که قبل از اجرای آن، تا جای ممکن اندازه گذاری خطوط را شروع نکنید. زیرا پس از پخ زدن، اندازه خط عموما نیاز به تنظیم مجدد خواهد داشت.
در حالت دوم که استفاده از یک زاویه و یک طول است می توان زاویه پخ به همراه طول یکی از دو ضلع را مشخص نمود.
دستور چمفر یا پخ برای ایجاد پخ در لبه های تیز استفاده می شود. با کمک این دستور می توان محل تقاطع خطوط را با استفاده از چمفر، تصحیح کرد. هنگام اجرای این دستور می توانید نقاط تقاطع یا دو خط متقاطع را انتخاب نمایید. برای ایجاد پخ دو حالت وجود دارد. استفاده از حالت دو طول، که در این حالت می توان طول نرمال دو خط ایجاد شده پس از پخ زدن را مشخص نمود.
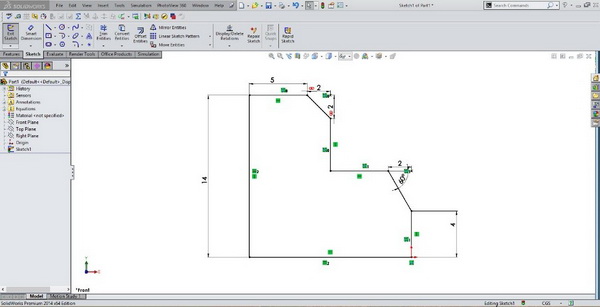
برای کار با پاور تریم دو روش وجود دارد. در روش اول با انتخاب خط مورد و نگه داشتن دکمه سمت چپ موس می توان طول خط را کاهش یا افزایش داد. روش دیگر استفاده از دستور پاور تریم، کلیک روی خط مورد نظر و سپس کلیک روی مرز مورد نظر(خط یا کمان) است. در این حالت خط اول تا محل برخورد با خط یا کمان دوم تغییر اندازه می دهد.
به منظور اصلاح کردن و کوتاه کردن خطوط و حذف بخش های زائد می توان از دستور تریم استفاده کرد. دستور تریم 5 حالت مختلف دارد که در در این هفته قسمت اول این دستور یعنی پاور تریم را توضیح خواهیم داد.
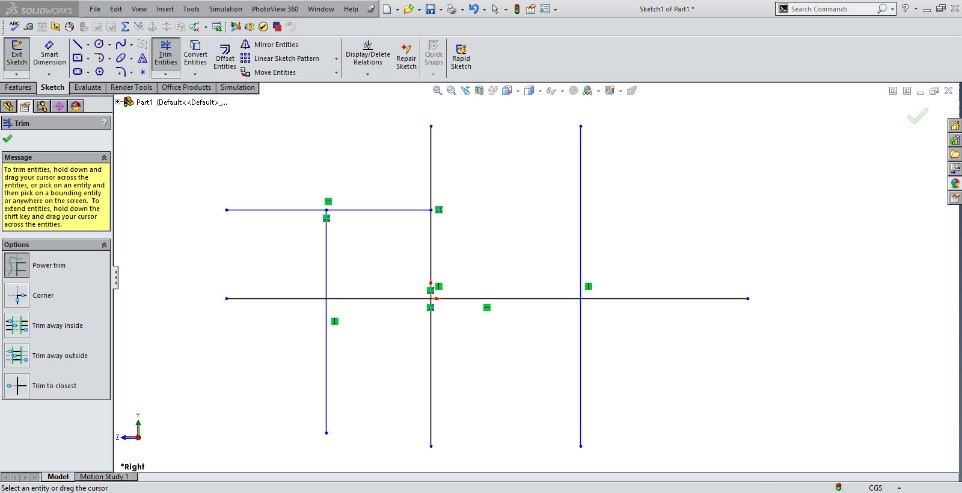
در حالت کرنر دستور تریم می توان گوشه ها و لبه های اضافه خطوط رسم شده را حذف نمود. در این حالت با کلیک کردن روی دو خط مورد نظر، تقاطع آن ها حذف می گردد. باید توجه داشت که در صورتیکه می خواهید لبه های بیرونی محل تقاطع را حذف کنید، روی قسمت داخلی خطوط کلیک کنید و بالعکس.
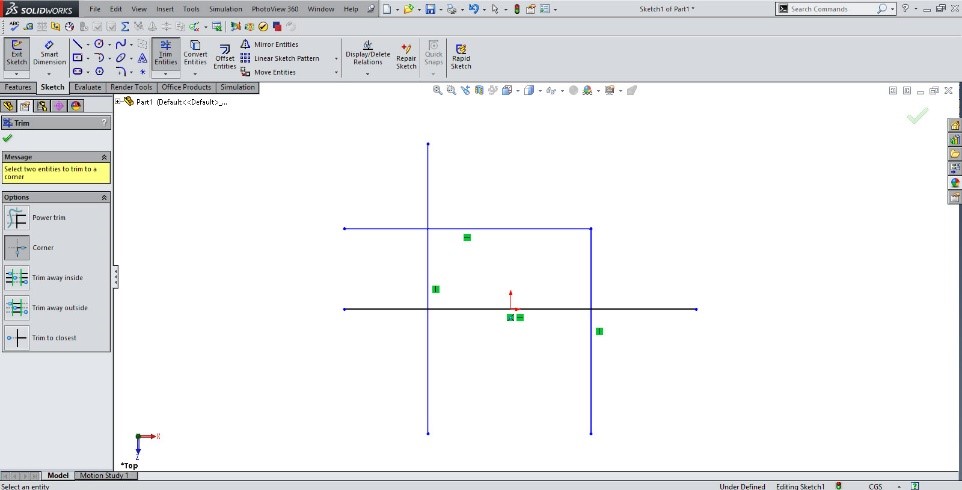
در این حالت از تریم، با انتخاب دو خط به عنوان مرز تریم، و سپس انتخاب خطوطی که به صورت متقاطع از آن خط می گذرند، می توان قسمت هایی از خطوط متقاطع را که بین دو خط مرزی هستند حذف نمود. این حالت از تریم برای مواردی مناسب است که تعداد زیادی از خطوط متقاطع در اسکچ وجود داشته باشد.
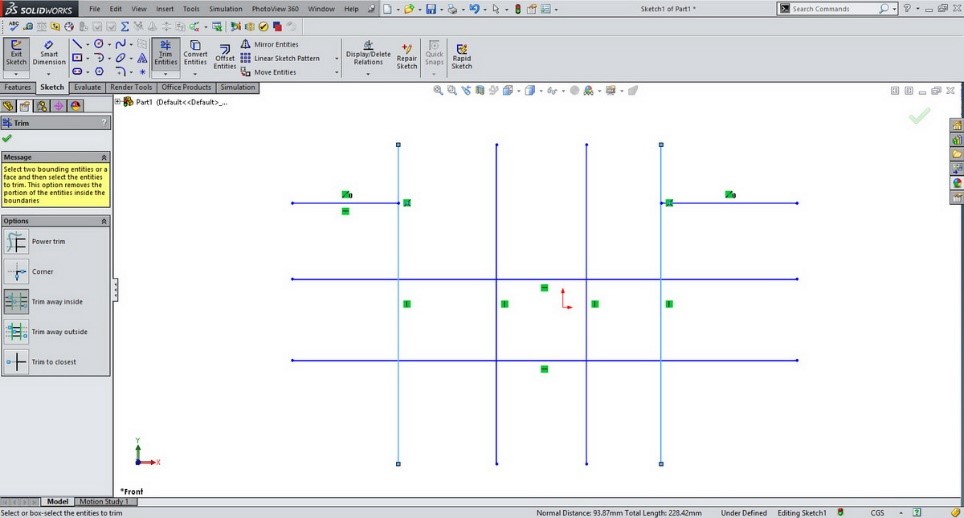
این حالت از تریم شباهت بسیار زیادی به حالت قبلی دارد. با این تفاوت که در این نوع تریم، پس از انتخاب دو خط محدود کننده، و سپس انتخاب خطوط متقاطع، لبه های بیرونی حذف می گردد. در تصویر ذیل, وضعیت خطوط پس از اعمال دستور مورد نظر مشخص گردیده است.
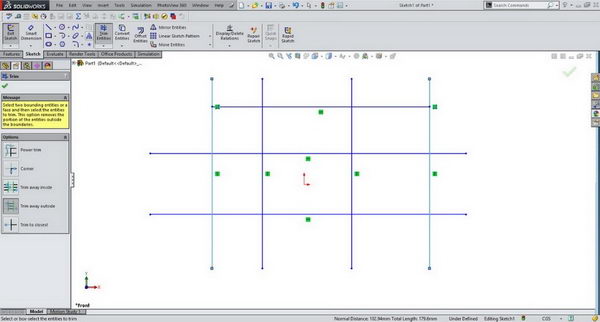
آخرین گزینه دستور تریم، تریم به نزدیکترین محل تقاطع می باشد. در این حالتبا کلیک کردن روی هر بخش از خطوط، خط مورد نظر به نزدیکترین نقاط تقاطع تریم می شود. این حالت یکی از کاربردی ترین و تقریبا مناسب ترین حالت تریم از نظر نگارنده می باشد. استفاده از این گزینه تریم، علاوه بر افزایش سرعت کار، نسبتا ساده و کاربردی می باشد.

Make base construction : در این حالت پس از انجام آفست، ترسیم اولیه به صورت خطوط کمکی در می آید
Bi directional : این گزینه موجب می گردد آفست با اندازه مشخص شده در هر دو جهت داخلی و خارجی انجام پذیرد.
Select chain : با انتخاب این گزینه کلیه خطوطی که به خط اولیه انتخاب شده متصل هستند برای آفست انتخاب می گردد.
Reverse : با انتخاب این گزینه جهت آفست از خارجی به داخلی و بالعکس تفییر می کند
Add dimensions : با انتخاب این گزینه پس از اعمال دستور آفست فاصله آفست در اسکچ نشان داده می شود و قابل تغییر خواهد بود
دستور آفست در بخش اسکچ سالیدورکز به منظور ایجاد ترسیم یا نمایه ای با فاصله ای مشخص از تصویر اولیه به کار می رود. با انتخاب این دستور و انتخاب خطوط مورد نظر می توان ترسیمی را با فرم کلی ترسیم اولیه رسم نمود. دستور Offset دارای گزینه هایی است که در ادامه هر یک از این گزینه ها توضیح داده خواهد شد :

دستور میرور یا قرینه، در بخش اسکچ سالیدورکز، برای ایجاد نمایه ای متقارن از روی نمایه اصلی در سالید ورکز استفاده می شود. باید توجه داشت که دستورهایی مانند تقارن و پترن، هم در حالت اسکچ، هم در حالت فیچر و هم در محیط اسمبلی قابل استفاده هستند. برای استفاده از این دستور ابتدا خط تقارن مورد نظر را به کمک یک خط کمکی، در صفحه مشخص می کنیم. سپس کلیه خطوط و منحنی های شکل مورد نظر را انتخاب می کنیم. پس از اجرای دستور تقارن، در بخش بالایی گزینه های این دستور، ترسیم های مورد نظر باید انتخاب شده باشند. در قسمت پایینی این دستور خط تقارن را باید انتخاب کرد. در صورتیکه گزینه کپی غیر فعال باشد، کل ترسیم ها نسبت به خط میرور می شوند لیکن ترسیم های اولیه دیگر در صفحه نخواهند بود و بالعکس.
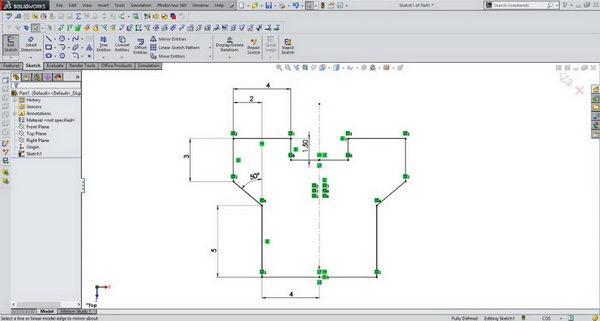
دستور لاینر پترن یا تکرار خطی برای تکرار بخشی از ترسیم در امتداد خطوط مستقیم استفاده می شود. به کمک این دستور و پس از انتخاب ترسیم مورد نظر، باید جهت تکرار یا پترن را مشخص کرد. همچنین تعداد ترسیم های تکرار شونده و فاصله آنها نیز در این دستور مشخص می گردد.
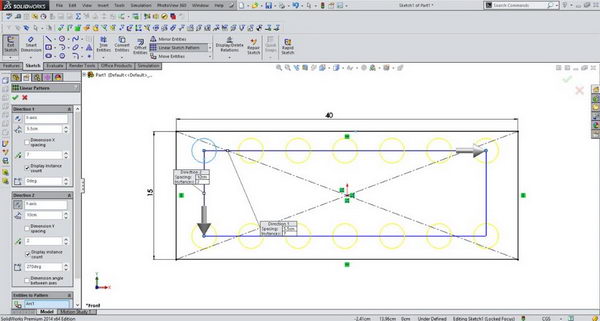
دستور سیرکولار پترن یا تکرار مدور به ما کمک می کند که بخشی از یک ترسیم را حول یک نقطه مشخص در صفحه تکرار کنیم. برای استفاده صحیح از این دستور، ابتدا مرکز دوران را مشخص می کنیم، سپس تعداد دفعات تکرار ترسیم مورد نظر و زاویه بین آنها را تعیین می نماییم و در نهایت با انتخاب ترسیم مورد نظر، دستور تکرار مدور فعال می شود.
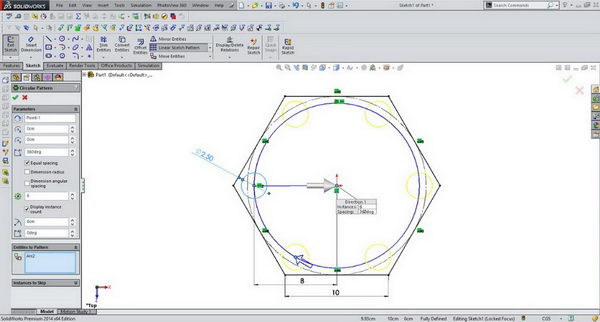
با استفاده از دستور جابجایی ترسیم می توان خطوط و منحنی های رسم شده در یک شکل را از یک نقطه به نقطه دیگر حرکت داد. در این حالت ابتدا باید ترسیمهای مورد نظر را انتخاب نمود و کلیه ترسیمهای انتخاب شده را از یک نقطه به نقطه دیگر انتقال داد. برای انتقال خطوط و ترسیم ها به کمک این دستور دو حالت مختلف وجود دارد. در حالت اول کل ترسیم از یک نقطه در ترسیم به نقطه ای دیگر در صفحه انتقال می یابد. برای انتقال در حالت دوم با انتخاب میزان جابجایی در محور X و محور Y می توان، میزان جابجایی شکل را به صورت دقیق تعیین نمود.
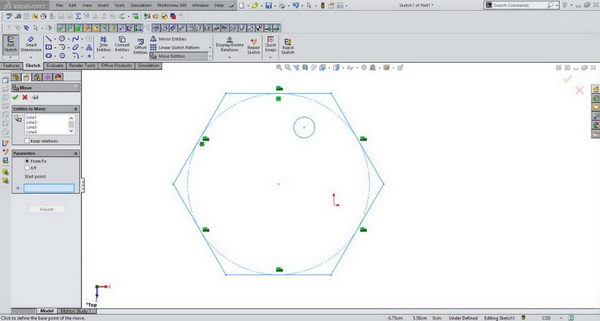
دستور کپی در بخش اسکچ نرم افزار سالیدورک دقیقا مانند دستور جابجایی است با این تفاوت که در این دستور ترسیم اولیه باقی خواهد ماند. برای استفاده از این دستور ابتدا بخش های مورد نظر ترسیم را انتخاب کرده و سپس آنرا از یک نقطه به نقطه دیگر منتقل می کنیم.
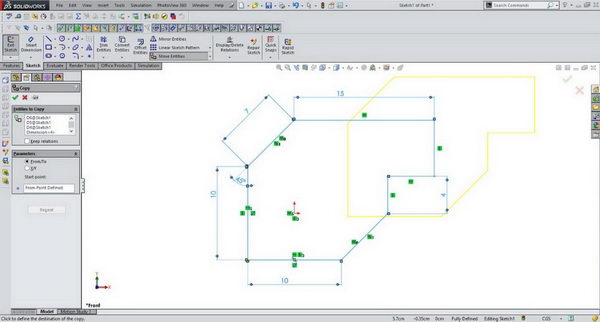
در این حالت پس از انتخاب قسمت های مورد نظر ترسیم، دستور دوران را انتخاب کرده و سپس یکی از نقط موجود در صفحه را مشخص می کنیم. در پایان با مشخص کردن میزان و زاویه دوران، ترسیم مورد نظر به میزان مشخص شده و حول نقطه انتخابی خواهد چرخید.
دستور دوران در بخش اسکچ نرم افزار سالیدورک به ما کمک می کند که بخش های مشخصی از یک ترسیم را حول نقطه ای مشخص بچرخانیم.

برای تغییر مقیاس یک ترسیم می توانیم از دستور scale استفاده کنیم. البته این دستور در بخش اسکچ سالیدورک قابل استفاده است. برای کار با این دستور یابد نمایه های ترسیم را انتخاب نمود و سپس با انتخاب نقطه ای به عنوان مرکز تغییر مقیاس، ابعاد کل ترسیم را تغییر می دهیم.
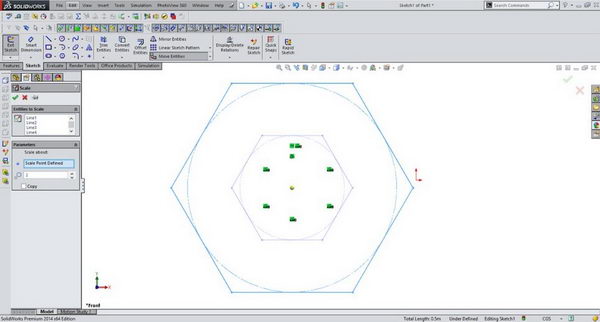
آموزش سالیدورک - بخش نمایه ها - Features
آموزش سالیدورک فارسی - هفته سی و دوم - دستور Extruded Boss/Bass اکسترود سالیدورکز - بخش اول
اولین و تقریبا مهمترین دستور بخش فیچر در سالیدورک، دستور اکسترود است. از آنجا که دستورات بخش فیچر عموما از دستورات بخش اسکچ پیچیده تر هستند، برخی از این دستورات را در چند هفته توضیح خواهیم داد.
دستور اکسترود جهت ایجاد حجم به یک اسکچ در راستای مشخص استفاده می شود. برای اینکه تصور بهتری از این دستور داشته باشید، می توان خطوط اصلی اسکچ را به عنوان لبه های یک قالب در نظر گرفت که با استفاده از دستور اکسترود، ماده ای خمیری شکل را از آن عبور می دهیم. با این توضیحات به عنوان مثال اگر در اسکچ یک دایره ترسیم شده باشد، با استفاده از دستور اکسترود می توان آنرا به یک حجم استوانه ای تبدیل نمود.
اگر به صورت ساده به دستور اکسترود نگاه کنیم، پس از انتخاب اسکچ در درخت طراحی و کلیک کردن روی آیکن دستور اکسترود، می توانیم با مشخص کردن طول دلخواه در بخش Direction 1، به اسکچ مورد نظر حجم دهیم. برای تغییر جهت حجم ایجاد شده، روی دکمه بالا و سمت چپ در قسمت Direction 1 کلیک می کنیم. با توجه به گستردگی گزینه های این دستور، بقیه موارد مربوط به دستور اکسترود در هفته های بعدی توضیح داده خواهد شد. اما توجه به چند نکته در استفاده از دستورات بخش Feature ضروری است. برای استفاده از دستور اکسترود باید یک اسکچ وجود داشته باشد و آن اسکچ انتخاب شود. انتخاب اسکچ برای استفاده از دستورات بخش فیچر چند حالت دارد. اگر هنوز از محیط اسکچ خارج نشده باشید، با انتخاب دستورات بخش فیچر، همان اسکچ به عنوان اسکچ پایه انتخاب می شود.
همچنین در صورتی که از محیط اسکچ خارج شده باشید با انتخاب اسکچ از درخت طراحی (با یک کلیک چپ) می توانید اسکچ مورد نظر را انتخاب کنید و دستور اکسترود را اجرا نمایید.
آموزش سالیدورک فارسی - هفته سی و سوم - دستور Extruded Boss/Bass اکسترود سالیدورک - بخش دوم
در بخش دوم آموزش دستور اکسترود می خواهیم یکی از نکات کلیدی در بخش فیچرهای سالیدورک را بیان کنیم. این نکته مهم آشنایی با Counter ها است. تعریف کانتر در سالیدورک فضایی است که بین خطوط اصلی اسکچ محصور گردیده است. فرض کنید که مانند تصویر بالا (مربوط به هفته سی و سوم) شما در بخش اسکچ دو دایره داخل یکدیگر رسم نموده اید. در این حالت 3 کانتر قابل شمارش است. اولین کانتر مربوط به سطح داخلی دایره کوچک است. کانتر دوم سطح بین دایره کوچک و دایره بزرگتر است و سومین کانتر مربوط به سطح کامل دایره بزرگ است که کانتر اول را نیز شامل خواهد شد. ارتباط این کانتر ها با دستور اکسترود Extrude در قسمت پایینی پنجره کانتر این دستور در سمت چپ صفحه است. باید توجه داشت که سالید ورک به صورت پیشفرض کانتر اصلی هر اسکچ را به گونه ای تعیین می کند که بیشترین میزان خطوط داخلی و خارجی، در مرز کانتر قرار بگیرند. به عنوان مثال در شکل ذیل کانتر اصلی انتخاب شده جهت استفاده در دستور اکسترود را می توانید مشاهده کنید.
آموزش سالیدورک فارسی - هفته سی و چهارم - دستور Extruded Boss/Bass اکسترود - بخش سوم
پس از ارائه توضیحات درخصوص کلیات دستور اکسترود و بخش کانترها، در این قسمت در خصوص گزینه Draft و Thin featureتوضیح می دهیم.
گزینه درفت در بخش اکسترود، به منظور ایجاد زاویه در صفحات اصلی ایجاد شده توسط اکسترود به کار می برد. برای فعال کردن این گزینه ابتدا باید چک باکس گزینه درفت را فعال نمایید. سپس زاویه مورد نظر را در قسمت مربوطه وارد کنید. توجه داشته باشید که در صورت استفاده از دستور درفت، جهت زاویه گرفتن سطوح بیرونی و داخلی معکوس خواهد بود. این بدان معناست که اگر در حجم مورد نظر حفره ای وجود داشته باشد، مانند تصویر ذیل، درصورت ایجاد زاویه درفت به صورت مثبت، زاویه حفره منفی خواد شد. همچنین جهت درفت یا مثبت و منفی بودن زاویه آن به کمک چک باکس Draft outward قابل تغییر خواهد بود.شایان ذکر است گزینه درفت در قسمت Direction 2 نیز فعال است و میتوانید حجم مورد نظر را در دو جهت درفت دهید.
آموزش سالیدورک فارسی - هفته سی و پنجم - دستور Extruded Boss/Bass اکسترود - بخش چهارم
در این قسمت که آخرین بخش آموزش دستور اکسترود در این قسمت است، گزینه Thin feature را توضیح می دهیم. گزینه Thin feature در حقیقت بزاری است که به کمک آن به جای حجم دادن به کانترهای داخل ترسیم، به جداره های بیرونی آن حجم می دهیم.
با انتخاب گزینه Thin feature در بخش اکسترود و نیز مشخص کردن ضخامت مورد نظر، خطوط بیرونی اسکچ شما به مانند دیواری با ضخامت مشخص ساخته میشود. باید توجه داشته باشید که هرگاه اسکچ شما بسته نباشد - مانند تصویر ذیل، نرم افزار سالیدورک به صورت اتوماتیک این گزینه را انتخاب خواهد نمود.
آموزش سالیدورک فارسی - هفته سی و ششم – دستور Extruded Cut اکسترود کات – بخش اول
دستور اکسترود کات دومین دستور اساسی در بخش Features سالیدورک است. این دستور در واقع بصورت ساده معکوس دستور اکسترود است. به بیان دیگر همانطور که با استفاده از دستور اکسترود یک مقطع یا پروفیل را بسط میدادیم، با استفاده از دستور اکسترود کات مقطع ایجاد شده در یک نما را به عمقی مشخص خالی میکنیم. این عمل به نوعی یک عملیات براده برداری محسوب میشود که در محیط طراحی رخ داده است.
برای اجرای این دستور مانند دستور اکسترود یک Sketch در یک صفحه ایجاد میکنیم. این صفحه میتواند یکی از صفحات اصلی تعریف شده در محیط سالیدورک باشد و یا توسط دستورات جانبی در یک صفحه دیگر تعریف شود. همچنین میتوان از هر سطح غیر منحنی شکلی که در حجم تشکیل شده وجود دارد استفاده نمود. برای این کار کافی است تا بر روی سطح صاف کلیک نموده و سپس بر روی تب Sketch کلیک نمایید. بعد از ترسیم پروفیل، در بخش Features بر روی آیکن Extruded Cut کلیک کنید. مشابه دستور اکسترود، برای این دستور نیز ویژگی هایی وجود دارد که در هفته های آینده به آن می پردازیم.
آموزش سالیدورک فارسی - هفته سی و هفتم – دستور Extruded Cut اکسترود کات – بخش دوم
در قسمت قبلی در خصوص کلیات دستورد اکسترود کات توضیحاتی ارائه گشت. با توجه به گستردگی گزینه های این دستور، همانند بخش اکسترود باس، نیاز به توضیح در چند بخش مختلف می باشد. در این بخش به ارائه توضیحات در خصوص گزینه درفت Draft در دستور اکسترود کات در بخش سه بعدی سازی یا همان فیچرهای سالیدورکز هستیم.
گزینه درفت در اکسترود کات همانند اکسترود باس برای ایجاد زاویه هنگام برش مقطع استفاده می شود. برای کار با این گزینه ابتدا چک باکس مربوط به Draft راکلیک کرده و سپس زاویه مورد نظر را تعیین می کنیم. با انتخاب گزینه Draft outward می توان جهت زاویه درفت را تغییر داد. شایان ذکر است گزینه درفت در هر دو قسمت direction1 و direction 2 در دستور Extruded cut قابل استفاده می باشد. بعد از ترسیم پروفیل، در بخش Features بر روی آیکن Extruded Cut کلیک کنید. مشابه دستور اکسترود، برای این دستور نیز ویژگی هایی وجود دارد که در هفته های آینده به آن می پردازیم.
آموزش فارسی سالید ورک - هفته سی و هشتم – دستور Extruded Cut اکسترود کات – بخش سوم
پس از ارائه توضیحات اصلی در خصوص دستور اکسترود کات در سالیدورک، در این بخش به توضیح در خصوص منوی شرایط انتهایی یا End condition می پردازیم. در حالت عادی این منو گزینه blind را فعال می کند. این گزینه بدان معنی است که برش انجام شده مطابق با طول تعیین شده توسط کاربر انجام می شود و انتهای بخش برش خورده صفحه ای صاف خواهد بود. لیکن این منو دارای گزینه های مختلفی است که در تصویر نمایش داده شده و در این به صورت اجمالی بیان خواهد گردید.
Blind : برش با انتهای صاف به اندازه طول مشخص شده
Through all : برش تا انتهای حجم جسم در جهت مشخص شده
Through all both: برش تا انتهای حجم جسم در هر دو جهت
Up to next : برش تا حجم بعدی در مسیر برش
باید توجه داشت که کلیه این موارد برای دستور اکستورد باس نیز موجود می باشد.
آموزش فارسی سالید ورک - هفته سی و نهم – دستور Revolved Boss/Base ریوالو – بخش اول
دستور ریوالو شاید بعد از دستور اکسترود، پرکاربرد ترین دستور ایجاد حجم در نرم افزار سالیدورکز باشد. با استفاده از دستور ریوالو، میتوان یک پروفیل را حول یک محور قابل تعریف، با مقدار زاویه مورد نظر دوران داد تا یک حجم ایجاد شود. برای اجرای این دستور مانند دستور اکسترود، ابتدا باید مقطع پروفیلی را که می خواهیم دوران دهیم ایجاد نموده، سپس محور دوران را رسم میکنیم. لازم به ذکر است محور دوران میتواند یکی از اضلاع خود پروفیل باشد که در این صورت نیازی به ترسیم محور دوران بصورت جاگانه نیست. اما اگر محور دورانی غیر از ضلع خود پروفیل مورد نیاز باشد، آن محور نیز باید رسم گردد. نکته ای که بسیار حائز اهمیت است این است که محور دوران خارج از اضلاع خود پروفیل، باید بصورت خط محور (Center line) ترسیم شود تا تداخلی ایجاد نشود.
در صورتی که در ترسیم برای ایجاد دوران از خط محور استفاده شود، پس از اجرای دستور Revolve بصورت خودکار خط Centerline به عنوان محور دوران در نظر گرفته میشود.
آموزش فارسی سالید ورک - هفته چهلم – دستور Revolved Boss/Base ریوالو – بخش دوم
پس از آموزش کلیات دستور ریوالو در هفته سی و نهم که بر روی اصول طراحی Sketch و پروفیل برای طراحی قطعات متقارن کروی توضیحاتی ارائه شد، در این هفته به جزئیات این دستور با تمرکز بر Features می پردازیم.
در بخش Direction میزان زاویه گردش پروفیل، جهت گردش و نوع گردش (تنظیماتی مانند گردش از وسط Mid plane) مشخص می شود. همچنین این دستور مانند دستور اکسترود و اکسترود کات بخشی به نام Direction 2 دارد. با زدن تیک این گزینه، امکان تعیین زاویه چرخش پروفیل بصورت مجزا از دو جهت سمت وجود دارد. لازم به ذکر است اگر در بخش اول Direction گزینه Mid plane را انتخاب نمایید، بصورت خودکار گزینه Direction 2 غیر فعال می شود.
چنانچه اسکچ طراحی شده یک ترسیم هندسی غیر بسته باشد، پس از اجرای دستور ریوالو، بصورت خودکار گزینه Thin Feature انتخاب می شود. در صورت انتخاب گزینه Thin Feature پروفیل طراحی شده مانند حالت انتخاب همین گزینه در دستور اکسترود، بصورت ورق با ضخامت قابل تعیین دوران می کند. در این حالت گزینه های One Direction (تعیین ضخامت در یک جهت)، Mid Plane (تعیین ضخامت از وسط) و Two Direction (تعیین ضخامت بصورت مجزا از دو جهت) قابل تعیین است.
آموزش فارسی سالید ورک - هفته چهل و یکم – دستور Revolved cut ریوالو کات
همانگونه که معکوس دستور اکسترود (اکسترود کات) برای خالی کردن یک پروفیل در یک راستای مستقیم آموزش داده شد، در این هفته پس از آموزش ایجاد پروفیل های دایروی با استفاده از دستور ریوالو، به دستور معکوس آن یعنی ریوالو کات پرداخته می شود. برای تمامی دستور های اصلی ایجاد حجم در بخش features ، دستوری در مقابل آن وجود دارد که با همان منطق و به همان روش، بخشی از حجم را خالی می کند. دستور ریوالو کات دقیقا مانند عملیات تراشکاری است و با استفاده از آن یک پروفیل کشیده شده در بخش Sketch حول یک محور مشخص خالی می شود.
در این دستور نیز اصول کشیدن Sketch اولیه مانند اصول آن در بخش ریوالو باس است. بیان این نکته حائز اهمیت است که برش ایجاد شده توسط دستور نباید مدل سه بعدی را از حالت پیوستگی خارج کند. (در واقع مدل سه بعدی باید همچنان مانند یک قطعه باقی بماند.)
در تمرین زیر با استفاده از یک پروفیل مستطیلی و انتخاب محور اصلی پیستون، جای رینگ را ایجاد میکنیم.
آموزش سالیدورکز فارسی - هفته چهل و دوم – دستور swept boss سویپت باس - بخش اول
دستور بعدی در خصوص ایجاد احجام در سالیدورک، که در این جلسه آموزش داده می شود، دستور سویپت باس است. در دستور اکسترود باس، یک پروفیل در محور عمود بر صفحه آن حجم می گیرد و در دستور ریوالو باس نیز، میتوانستیم یک پروفیل را در حول یک محور دوران داده و ایجاد حجم کنیم. دستور سوییپت باس دستوری پیشرفته تر از اکسترود و ریوالو است که در آن علاوه بر ترسیم پروفیل، میتوان مسیر امتداد پروفیل را نیز تعریف و ترسیم نمود.
در این دستور بهتر است ابتدا پروفیل و سپس مسیر را ترسیم نماییم. پروفیل و مسیر که در دو صفحه عمود بر هم هستند در تصویر ذیل نمایش داده شده است.
پس از ترسیم این دو نمایه، دستور Swept Boss/Base را اجرا می کنیم.
با اجرای دستور انتخاب ها و حالت های مختلف نمایش داده میشود که در هفته های بعد به آن می پردازیم. تنها این نکته در پایان این هفته لازم به ذکر است که در خانه اول بخش پروفیل و مسیر پروفیل و در خانه دوم مسیر را انتخاب میکنیم.
آموزش سالیدورکز فارسی - هفته چهل و سوم – دستور swept boss سویپت باس - بخش دوم
در هفته گذشته نکات اصلی دستور سوییپت باس شامل اصول کشیدن پروفیل و مسیر، آموزش داده شد. در این هفته به تعدادی از آپشن های اصلی و پرکاربرد این دستور می پردازیم. یکی از اولین حالت های قابل انتخاب در دستور سوییپت، بخش Options است. برای مثال در صورتی که یک مسیر غیر عمود بر پروفیل طراحی کرده باشید، با تغییر در بخش Orientation/twist type از حالت Follow path به حالت Keep normal constant می توانید به نتایج مختلفی برسید. در حالت اول پروفیل هنگام حرکت در طول مسیر همواره عمود بر مسیر خواهد بود. اما در حالت دوم پروفیل همیشه موازی صفحه ای که در آن کشیده شده، امتداد پیدا می کند. دو تصویر زیر تفاوت این دو حالت را نشان می دهند.
تصویر اول : حالت Follow path
تصویر دوم : حالت Keep normal constant
لازم است بدانید که در صورتی که زاویه مسیر با صفحه پروفیل به صفر برسد، نمیتوان از حالت دوم استفاده نمود. این مورد بویژه در زمانی مسیر را بصورت بسته (مانند یک دایره) طراحی می کنید اهمیت فراوانی دارد.
مانند سایر دستورهایی که تا کنون بیان گردیده، برای این دستور نیز حالت Thin Features قابل انتخاب است که در صورت انتخاب این حالت، پروفیل بصورت ورقی با ضخامت قابل تعریف در می آید. از دیگر آپشن های این دستور میتوان به حالت Twist along path اشاره نمود. در این حالت پروفیل در مسیر تعریف شده، به دور خود می چرخد. تعیین زاویه چرخش با توجه به هندسه مسیر و پروفیل دارای محدودیت هایی می باشد.
آموزش فارسی سالیدورک - هفته چهل و چهارم – دستور swept cut سوپت کات - بخش اول
مانند سایر دستورات توضیح داده شده برای ایجاد حجم در سالیدورک، دستور سوییپت باس نیز معکوسی دارد که سوییپت کات است. با استفاده از این دستور می توان جای یک پروفیل را در مسیر تعریف شده، روی شکل خالی کرد. این مسیر می تواند یک خط مستقیم، یک دایره، یک چند ضلعی و یا هر پروفیل قابل تعریف دیگری باشد. برای اجرای این دستور نیز ابتدا در یک صفحه پروفیل مورد نظر را طراحی نموده، سپس مسیر برش را تعریف و رسم می نماییم و از بخش Sketch خارج می شویم.
با اجرای دستور سویپت کات منویی مشابه با منوی سویپت باس، در سمت چپ مانیتور ظاهر می شود که در آن آپشن ها و حالت های قابل تعریف بسیار مشابه دستور سوییپت باس هستند.
در واقع با استفاده از دستور سویپت و سویپت کات تمام کارهای قابل انجام بوسیله چهار دستور اصلی ذکر شده تا کنون (اکسترود، اکسترود کات، ریوالو و ریوالو کات) قابل انجام هستند و علاوه بر آن امکان فرم دهی به احجام و مدلسازی قطعات پیچیده تر وجود دارد.
علاوه بر آن یکی از مهمترین بخش های مربوط به دستور های سوییپت باس و سوییپت کات این است که می توان مسیر را در یک محیط سه بعدی ایجاد و تعریف نمود. نحوه ایجاد مسیر های سه بعدی که یکی از مهمترین آنها مار پیچ است، در هفته آینده شرح داده می شود.
ایجاد رزوه روی یک پیچ توسط دستور سوییپت کات با تعریف مسیر در فضای سه بعدی در شکل ذیل نمایش داده شده است.
آموزش فارسی سالیدورک - هفته چهل و پنجم – دستور swept cut سویپت کات - بخش دوم
همانگونه که در هفته گذشته شرح داده شد، یکی از مهم ترین امکانات در دستور سوییپت باس و سوییپت کات، امکان ایجاد – برش یک پروفیل در یک مسیر سه بعدی است که در این هفته قصد داریم نحوه کشیدن یک هلیکس یا مارپیچ (منحنی مار دم ) را شرح دهیم. این منحنی برای طراحی بسیاری از قطعات پر کاربرد صنعتی مانند فنر ها، رزوه ها، چرخ حلزون و ماردم ها استفاده می شود.
برای ایجاد مسیر یکی هلیکس، ابتدا مقطع آن را رسم میکنیم. برای مثال برای طراحی یک چرخ حلزون با قطر 100، پس از ایجاد شفت اصلی توسط دستور اکسترود باس یا دستورات دیگر، روی یک صفحه از آن دایره ای به قطر 100 ترسیم میکنیم.
پس از آن با استفاده از دستور Helix/Spiral در قسمت Curves و انتخاب دایره ترسیم شده به عنوان دایره مرجع، آپشن های مختلف این دستور نمایان می شود. در این بخش امکان انتخاب حالت های مختلف برای تعریف هلیکس وجود دارد. ارتفاع و گام، ارتفاع و تعداد دور، گام و تعداد دور و در آخرین گزینه مارپیچ روی یک سطح برای انتخاب وجود دارد.
همچنین می توان با انتخاب گزینه Variable Pitch بصورت متفاوت تنظیم نمود. جهت مارپیچ، زاویه شروع و جهت گردش (ساعت گرد یا پاد ساعت گرد) از دیگر تنظیمات است.
آموزش گام به گام فارسی سالید ورکز - هفته چهل و ششم – دستور Loft لافت - بخش اول
دستور لافت آخرین و پیچیده ترین دستور اصلی ایجاد حجم است. با استفاده از این دستور امکان ایجاد تمامی حجم هایی که با دستورات گذشته درست میشد، وجود دارد. با این دستور می توان چند پروفیل مختلف را به هم متصل کرده و مدل نهایی را تولید کرد. همچنین مسیر این پروفیل ها در صورت نیاز قابل تعریف است.
برای استفاده از دستور لافت لازم است تا حداقل دو اسکچ در دو صفحه مختلف داشته باشیم. همان گونه که پیشتر توضیح داده شد، صفحه را می توان با دستور Reference geometry ایجاد کرد. پس از ترسیم دو اسکچ مربوط به پروفیل، دستور لافت را اجرا می کنیم. در صورتی که اسکچ های مختلف از روی درخت طراحی انتخاب شوند، نقاط متناظر هر اسکچ به هم متصل می گردد. اما در صورتی که از روی کلیک بر روی خود اسکچ ها دستور لافت اجرا شود، نقاط متناظر با توجه به نقاط کلیک شده انتخاب می شود. تفاوت این دو روش را در تصاویر زیر می توان مشاهده نمود.
تصویر شماره 1 : مش بندی دستور لافت با انتخاب از روی درخت طراحی
تصویر شماره 2 : مدل ایجاد شده
تصویر شماره 3 : مش بندی دستور لافت با انتخاب نقاط ناهمتراز از روی خود اسکچ
آموزش گام به گام فارسی سالید ورکز - هفته چهل و هفتم – دستور Loft لافت - بخش دوم
در بخش قبلی در خصوص دستور لافت توضیحات کلی بیان گردید. در این بخش به ارائه توضیحات تکمیلی در خصوص این دستور می پردازیم. همانگونه که توضیح داده شد برای رسم دستور لافت نیاز به حداقل دو اسکچ می باشد. دو نقطه سبز رنگی که در پس از اجرای دستور لافت در هر اسکچ مشخص شده اند، در حقیقت نحوه اتصال و میزان پیچش را هنگام اجرای این دستور مشخص می کنند. با کلیک و نگه داشتن دکمه موس بر روی هر نقطه و جابجا کردن محل آن، میتوان میزان پیچش و جابجایی دو اسکچ را در هنگام دستور لافت مشخص نمود.
پس از اجرای دستور لافت در بخش Start/End Constraint شما می توانید نحوه اتصال دو پروفایل را به هم مشخص کنید. روش کار بدین صورت است که اگر از قید پیش فرض None استفاده کنید، دو پروفیل در مسیر مستقیم به هم متصل می شوند. اگر از قید Direction Vector استفاده نمایید می توانید با رسم بردار، زاویه اتصال دو اسکچ را در دستور لافت مشخص کنید. سومین گزینه این بخش از دستور لافت، گزینه Normal to profile است که با انتخاب این حالت، دو اسکچ هنگام اتصال به یکدیگر، به صورت عمود و به میزان مشخص شده به یکدیگر اتصال پیدا می کنند.
آموزش گام به گام فارسی سالید ورکز - هفته چهل و هشتم – دستور Loft لافت - بخش سوم
در جلسه سوم از دستور Loft بر روی طراحی احجام پیچیده تر با استفاده از منحنی های راهنما تمرکز می کنیم. در جلسات پیش آموزش داده شد که چگونه می توان با استفاده از دستور لافت دو یا چند پروفیل را به هم متصل نمود و تشکیل یک حجم داد. در این هفته بر آموزش استفاده از منحنی های راهنما یا Guide line تمرکز می شود. منحنی های راهنما از خطوط، کمان و یا منحنی هایی ترکیبی بصورت غیر موازی با صفحات طراحی پروفیل ها ایجاد شده و با استفاده از آنها علاوه بر معین کردن مشخصات سطوح ابتدا و انتها، مشخصات مسیر نیز قابل تعیین است.
در تصویر زیر نمونه ای از ایجاد پروفیل ها و منحنی های راهنما نشان داده شده.
تصویر شماره 1 : پروفیل ها و منحنی های راهنما
نکته مهم در خصوص منحنی های راهنما این است که این منحنی ها باید از محیط پروفیل ها عبور کنند و با صفحه ایجاد پروفیل موازی نباشند.
تصویر شماره 2 : مدل ایجاد شده با استفاده از منحنی راهنما
آموزش سالید ورک - هفته پنجاهم – دستورهای Chamfer/Fillet چمفر و فیلت
(پخ زدن و گرد کردن لبه) - بخش اول
در طی جلسات گذشته دستورات اصلی مربوط به ایجاد حجم توضیح داده شد. تمام این دستورات که شامل اکسترود، ریوالو، سوئیفت، لافت و دستورات برشی آنها می شده شامل یک وجه مشترک بوده اند. برای ایجاد این دستورات نیاز به ایجاد حداقل یک اسکچ وجود دارد. با وجود اینکه با استفاده از دستورات اصلی امکان مدلسازی تقریبا هر قطعه ای وجود دارد، اما در جهت سهولت بیشتر و افزایش سرعت و دقت فرآیند مدلسازی، دستورات جزئی فراوانی در این نرم افزار در نظر گرفته شده است. یکی از پر کاربرد ترین این دستورات، دستور ایجاد پخ (Fillet/Chamfer) است. این دستور با آیکون به شکل زیر در نوار ابزار اصلی مشخص شده:
در بسیاری از قطعات صنعتی به دلایل مختلفی از پخ ها استفاده می شود. دلایلی از جمله کاهش آسیب پذیری گوشه ها، سهولت جاگذاری قطعه و محدودیت ابزار. در نرم افزار سالیدورکز، امکان ایجاد انواع پخ ها با استفاده از این دستور وجود دارد. برای مثال یک قطعه ساده مانند یک شفت طراحی میکنیم. سپس برای ایجاد پخ مستقیم (Chamfer) روی فلش آیکون بالا کلید کرده و گزینه مورد نظر را انتخاب می کنیم. پس از آن روی مقطع یا مقاطع مورد نظر کلید کرده و آنها را انتخاب می نماییم.
تصویر شماره 1 : دستور چمفر و انتخاب گوشه های مورد نظر
با استفاده از همین روش میتوان پخ های گرد(Fillet) نیز ایجاد نمود.
تصویر شماره 2 : ایجاد پخ گرد یا فیلت
در هفته های آینده بخش های تکمیلی بیشتری را از این دستور کاربردی ارائه خواهیم داد.
آموزش سالید ورک - هفته پنجاه و یکم – دستورهای Chamfer/Fillet چمفر و فیلت
(پخ زدن و گرد کردن لبه) - بخش دوم
پس از آموزش اولیه دستورات فیلت و چمفر در این هفته به جزئیات بیشتر این دستورات می پردازیم. موارد بیان شده در هفته گذشته علاوه بر پر مصرف ترین، ساده ترین حالت استفاده از این دستورات در طراحی یک قطعه نیز می باشد. حال آنکه به منظور طراحی برخی قطعات پیچیده تر، حالت های دیگری نیز برای این دستورات پیش بینی شده است. یک از این حالت ها گزینه Variable Radius برای دستور فیلت می باشد. با استفاده از این گزینه میتوان پخ گرد با شعاع متغیر بر روی یک ضلع ایجاد نمود.
تصویر شماره 1 : دستور فیلت (پخ گرد) با شعاع متغییر
همچنین برای ایجاد چمفر یا پخ های مستقیم نیز روش دیگری وجود دارد. روش گفته شده در هفته گذشته برای ایجاد پخ های با زاویه 45 درجه و حالت انتخاب طول و زاویه بوده است. حالت دیگر تعیین میزان پخ با استفاده از بیان دو طول می باشد.
تصویر شماره 2 : ایجاد پخ با تعیین فاصله دو طرف
آموزش سالید ورک - هفته پنجاه و دوم – دستورهای Pattern پترن (آرایه) – بخش اول
همان گونه که در هفته گذشته عنوان شد، پس از آموزش دستورات اصلی ایجاد و کاهش حجم، به دستورات کمکی پرداخته می شود. این نکته نیز اشاره شد که بدون این دستورات نیز امکان رسیدن به نتیجه مشابه وجود دارد اما این نتیجه مطلوب، با استفاده از این دستورات بسیار راحت تر و در زمان کمتر بدست می آید.
یک از این دستورات، سری دستورات Pattern یا آرایه است. با استفاده از این دستور میتوان یک یا چند ویژگی و حجم ایجاد شده را بصورتی مشخص مشابه سازی نمود. اولین نوع این دستور که آموزش داده می شود Linear Pattern (آرایه خطی) است. برای استفاده از این دستور ابتدا روی آیکون آن کلیک میکنیم. سپس گزینه Linear Pattern را انتخاب می کنیم.
تصویر شماره 1 : ایجاد یک مدل و چند ویژگی برای دستور آرایه خطی
پس از انتخاب دستور، در بخش سمت راست تصویر ویژگی های دستور نمایان می شود. در بخش اول جهت تکرار در اولین راستای مورد نظر، فاصله طولی هر آرایه و تعداد تکرار باید مشخص شود. در بخش دوم نیز مانند بخش اول جهت تکرار در دومین راستای مورد نظر(در صورت تمایل)، فاصله عرضی هر آرایه و تعداد تکرار در عرض مجددا باید مشخص شود. پس از آن با مشخص کردن ویژگی ها برای تکرار، این دستور را اجرا می کنیم.
تصویر شماره 2 : دستور آرایه خطی و بخش های اصلی آن
در قسمت Instances to skip می توان یک یا چند آرایه را بصورت انتخابی حذف نمود.
تصویر شماره 3 : حذف برخی از آرایه ها با دستور Instances to skip
آموزش سالید ورک - هفته پنجاه و سوم – دستورهای Pattern پترن (آرایه) – بخش دوم
در هفته گذشته با کاربرد دستور آرایه آشنا شدیم. همچنین دستور آرایه خطی را آموزش دادیم. در این هفته دستور آرایه دایره ای را آموزش میدهیم. برای اجرای دستور آرایه دایره ای، مانند دستور آرایه خطی روی فلش دستور آرایه کلیک کرده و گزینه Circular Pattern را انتخاب می کنیم. سپس ویژگی یا ویژگی هایی را که می خواهیم تکرار شود انتخاب می کنیم.
تصویر شماره 1 : دستور آرایه دایره ای
پس از آن محور دورانی برای آرایه دایره ای باید مشخص شود. لازم است دقت کنید که در صورت انتخاب گزینه Equal Spacing تمام ویژگی های انتخاب شده بصورت مساوی در یک دایره کامل (360 درجه) تکرار می شوند. در غیر این صورت، باید تعداد و فاصله زاویه ای بین تکرار ها مشخص شود.
تصویر شماره 2 : نتیجه دستور آرایه دایره ای
آموزش سالیدورک - هفته پنجاه و چهارم – دستورهای Pattern پترن (آرایه) – بخش سوم
یکی از مهمترین دستور های بخش Pattern، دستور Mirror (آینه) است. همانطور که از نام آن مشخص است، از این دستور برای ایجاد یک کپی عینی از یک یا چند ویژگی استفاده می شود. برای اجرای این دستور مشابه سایر دستورات آرایه از گزینه های موجود در زیر فلش دستور Pattern، دستور میرر را انتخاب میکنیم.
تصویر شماره 1 : دستور Mirror (آینه)
در قسمت اول لازم است تا صفحه ای را که قرار است یک یا چند ویژگی نسبت به آن آینه شوند و سپس ویژگی یا ویژگی های مختلف را انتخاب می کنیم. همانگونه که در تصویر شماره 1 مشاهده می شود، یک اکسترود، صفحه تقویتی (که در هفته های آینده توضیح داده می شود)، آرایه دایره ای، اکسترود کات و پخ همگی انتخاب و نسبت صفحه Right plane تصویر شده اند.
تصویر شماره 2 : نتیجه دستور آینه
آموزش سالیدورک - هفته پنجاه و پنجم – دستورهای Rib (صفحه تقویتی)
در هفته های گذشته توضیحاتی در خصوص دستورات بخش Pattern یا آرایه ها داده شد. البته بخش آرایه ها میتواند فصل کاملی از یک کتاب را به خود اختصاص دهد که در این توضیحات نمی گنجد. با این وجود تلاش ما این بوده است تا بخش اصلی این دستورات را به اختصار و به گونه ای که مورد کاربرد حداکثر مدلسازان باشد بیان کنیم. در این هفته به دستور Rib یا صفحات تقویتی پرداخته می شود. برای ایجاد صفحه تقویتی که محمولا بین دو بدنه عمود بر هم ایجاد می شود، ابتدا صفحه ای مورد نظر را تعریف می کنیم. در این صفحه در صورتی که دو ضلع یک مثلث را بدنه های مورد نظر عمود بر هم تشکیل داده باشند، میتوان با ترسیم و معین کردن یک پاره خط، صفحه تقویتی را تعریف کرد.
تصویر شماره 1 : ایجاد یک اسکچ برای صفحه تقویتی با استفاده از یک پاره خط
پس از تعریف صفحه، به بخش Features بازگشته و گزینه Rib را انتخاب میکنیم. در این بخش جهت ایجاد صفحه، ضخامت صفحه، جهت ادامه از طرفین، کانتورها و ... قابل انتخاب و تنظیم است.
تصویر شماره 2 : تنظیمات دستور Rib
باید توجه داشت که جهت دستور Rib همیشه به سمت بدنه موجود باشد.
تصویر شماره 3 : نتیجه دستور Rib
آموزش سالیدورک - هفته پنجاه و ششم – دستور Hole wizard (سوراخکاری)
در حالت معمولی برای مدلسارزی عملیات سوراخکاری باید ابتدا یک اسکچ کشید، سپس جای آن اسکچ را که در واقع پروفیل سوراخ میباشد توسط عملیات کات اکسترود و یا ریوالو کات خالی کرد. پس از آن در صورتی که این سوراخ دارای رزوا هم باشد، باید توسط دستور Cosmetic Thread آن را بصورت نمایشی ایجاد کرد. دستور Hole wizard تمام این پروسه ها را در یک دستور گنجانده است. این دستور که با آیکون زیر در نوار ابزار Features در دسترس است، علاوه بر امکان مدلسازی انواع عملیات سوراخکاری (شامل مته مرغک، مته های معمولی، سوراخ های داول و ...) تمام استاندارد های رایج را نیز در خود گنجانده است. پس از کلیک بر روی آیکون دستور، در قسمت اول مشخصات و ویژگی های عملیات سوراخکاری را تعیین میکنیم. این بخش شامل نوع شماتیک سوراخ، استاندارد، نوع رزوه و عملیات مخصوص، سایز، عمق و در نهایت آپشن های نمایشی است. بخش بعدی محل قرارگیری سوراخ و یا سوراخ ها تعیین می شود.
تصویر شماره 1 : دستور Hole wizard و آپشن های مختلف آن
آموزش سالیدورک - هفته پنجاه و هفتم – دستور Shell (پوسته)
دستور Shell یا پوسته همانگونه که از اسم آن مشخص است، برای تبدیل یک مدل توپر به یک پوسته با ضخامت مشخص استفاده می شود.
برای مثال نیاز دارید یک بطری شیر یا یک آفتابه طراحی کنید. روش اول طراحی و ایجاد تمامی ویژگی ها بصورت Thin Features است. اما در صورتی که تعداد ویژگی ها زیاد شود، اجرای این دستورات با مشکلاتی مواجه خواهد شد و گاها بسیار زمان بر خواهد بود. راه حل دیگر ایجاد یک بدنه توپر بصورت یک پارچه و استفاده از دستور پوسته است. برای استفاده از این دستور، فرض میکنیم قطعه مورد نظر تو پر باشد و آن را توسط دستوراتی که تاکنون آموزش داده شده ایجاد می کنیم. پس از تکمیل مدل دستور Shell را انتخاب و روی سطوحی که میخواهیم خالی باشد کلیک می کنیم.
تصویر شماره 1 : دستور shell و آپشن های مختلف آن
در این بخش آپشن هایی از جمله ضخامت دیواره، ایجاد پوسته به بیرون، پیش نمایش و ضخامت متغیر وجود دارد. چنانچه برای مثال لازم است تا ضخامت کف بطری یا محل رزوه های آن بیشتر از ضخامت بقیه قسمت ها باشد، از بخش ضخامت متغیر استفاده می کنیم.
تصویر شماره 2 : نمای برش داده شده از پوسته ایجاد شده توسط دستور Shell
آموزش Solidwork -هفته پنجاه و هشتم – دستور Wrap (لفافه)
دستور Wrap یا لفافه، از جمله دستورهای کمکی مانند دستور پوسته (Shell) است. با استفاده از دستور لفافه، تصویر یک اسکچ را بر روی یک سطح بصورت برجسته و یا فرو رفته می توان حکاکی کرد. برای مثال نیاز دارید روی یک بطری شیر، نام شرکت خود را بصورت برجسته مدل کنید.
برای این کار پس از ایجاد مدل اولیه (قبل از اجرای دستور پوسته) روی یکی از صفحات هم راستای محور یک منحنی اسکچ مورد نظر را می کشیم. نحوه ایجاد نوشته و متن قبلا توضیح داده شده است. سپس از اسکچ خرج شده و از بخش Features دستور Wrap را اجرا میکنیم. با انتخاب اسکچ مورد نظر، سایر گزینه های قابل انتخاب نمایان می شود. در این بخش دو گزینه اصلی Emboss و Deboss نمایانگر جهت لفافه یا همان ایجاد برجستگی و یا فرو رفتگی است. در بخش دیگر میزان فاصله فرو رفتگی یا برجستگی از سطح قابل تعیین است.
تصویر شماره 1 : دستور Wrap و آپشن های مختلف آن
تصویر شماره 2 : نمای برش داده شده
آموزش Solidwork - هفته پنجاه و نهم–آشنایی با محیط اسمبلی سالیدورک - Assembly Solid work
در هفته های گذشته با تمرکز بر روی دستورات بخش Features به انواع روش های ایجاد حجم پرداخته شد. اکنون به مرحله ای رسیده ایم که با این دستورات تقریبا تمامی قطعات صنعتی را میتوان مدل کرد. در این هفته وارد بخش بعدی آموزش می شویم. بخش اسمبلی یکی از محیط های اصلی نرم افزار سالیدورک است. برای ورود به این محیط روی پنجره New کلیک کنید. گزینه اول گزینه Part می باشد که تمامی دستورات و آموزش هایی که تا کنون ارائه شده است، در این محیط بوده. گزینه دوم که از این پس به مدت چند هفته به آن خواهیم پرداخت محیط اسمبلی قطعات است.
تصویر شماره 1 : انتخاب محیط اسمبلی از پنجره NEW
پس از انتخاب بخش اسمبلی و ورود به محیط آن، اولین قسمتی که باز است بخش Insert Part/Assembly است. با استفاده از این بخش میتوان قطعات و یا اسمبلی هایی را که قبلا ایجاد کرده ایم وارد محیط اسمبلی کنیم.
در قسمت پایین سمت راست پنجره باز شد،ه، بخشی برای فیلتر نوع فایل ها وجود دارد که شامل بخش Part / Assembly / Solidworks files / Custom / All files است. با تعیین هر یک از فیلتر ها، فایل های مورد نظر در پنجره نمایش داده می شوند. این بخش برای پبدا کردن سریعتر قطعات از پوشه ها است.
تصویر شماره 2 : فراخوان قطعات و اسمبلی ها از طریق Insert Component
آموزش Solidwork - هفته شصت ام – آشنایی با محیط اسمبلی – بخش دوم
در هفته گذشته نحوه ورود به محیط اسمبلی Solidwork Assembly را توضیح دادیم. این هفته بخش فراخوان کردن قطعات در محیط اسمبلی توضیح داده می شود.
مانند بخش طراحی قطعه – Part بخش اسمبلی نیز از نوار ابزار اصلی دستورات برخوردار است. همانگونه که در هفته پیش توضیح داده شد وقتی وارد محیط اسمبلی می شوید، در ابتدا پنجره Insert component در سمت چپ ظاهر می شود که با استفاده از آن می توان قطعات یا زیر مجموعه های یک اسمبلی را وارد کرد. برای مثال در صورتی که می خواهید یک خودرو را مدلسازی کنید، بهتر است ابتدا مجموعه هایی مانند موتور، گیربکس، بدنه و... را که خود از قطعات دیگری ساخته شده اند، به عنوان یک اسمبلی ذخیره و در مدل نهایی، اسمبلی ذخیره شده را وارد مجموعه کنید. این فایل های کوچکتر اسمبلی را که بعدا خود بخشی از یک مجموعه بزرگتر خواهند شد، زیر مجموعه یا Sub-Assembly می نامند. البته این امکان نیز وجود دارد که همه قطعات در یک اسمبلی و بدون ایجاد زیر مجموعه ها وارد شوند اما باید توجه داشته باشید که این کار تعداد قیدهای مورد نیاز را به شدت افزایش داده و موجب افزایش حجم فایل شما نیز خواهد گشت به گونه ای که ممکن است سیستم شما از لحاظ سخت افزاری نتواند پاسخگو باشد.
تصویر شماره 1 : نوار ابزار اصلی محیط اسمبلی
در صورتی که در بخش ورودی از پنجره سمت چپ (Begin Assembly) یک بار استفاده نمودید و یا آن را بستید می توان با استفاده از دستور Insert Component در بخش Assembly نوار ابزار اصلی، مجددا قطعات یا مجموعه ها را فراخوان نمود.
آموزش Solidwork - هفته شصت و یکم –محیط اسمبلی – حرکت و چرخش
با وارد نمودن قطعات به محیط اسمبلی، جابجا نمودن قطعات برای جانمایی تقریبی آن از اهمیت خاصی برخوردار است. برای جابجایی یا چرخش قطعه، از نوار ابزار اصلی اسمبلی، روی آیکون Move Components کلیک می کنیم. راحت تر است اگر قبل از اجرای دستور، قطعه یا قطعات مورد نظر را از درخت طراحی و یا رابط گرافیکی و از طریق کلیک روی یکی از Surface های آن انتخاب کنیم. در غیر اینصورت پس از اجرای دستور نیز امکان انتخاب قطعه از روش های گفته شده وجود دارد. در نوار ظاهر شده در سمت چپ صفحه نمایش امکانات مختلفی وجود دارد. با انتخاب هر یک از گزینه های Move یا Rotate سایر امکانات ظاهر می شود. برای مثال در حالت Move آپشن هایی از قبیل حرکت آزاد، حرکت در راستای محور های اصلی، حرکت در راستای محور های انتخابی، و حرکت به نقطه مختصاتی مشخص وجود دارد. برای حالت چرخش نیز امکانات مشابهی قابل انتخاب است.
تصویر شماره 1 : آپشن های دستور Move / Rotate
در بخش های بعدی امکاناتی از قبیل حالت استاندارد، بررسی برخورد و بررسی روزنه برخورد وجود دارد.
آموزش Solidwork - هفته شصت و دوم - محیط اسمبلی سالیدورک - قیدگذاری - بخش اول
از مهمترین آموزش های محیط اسمبلی می توان به قیدگذاری اشاره کرد. قیدگذاری در واقع تعریف رابطه بین قطعات است که در بخش مدلسازی، تحلیل و آنالیزهای مختلف بسیار حائز اهمیت است. برای تعریف قیدها و روابط بین قطعات ابتدا در بخش Assembly در نوار ابزار اصلی، روی گزینه mate کلیک می کنیم. لازم است تا قبل از تعریف قیدها در محیط نرم افزار، در ذهن خود روابط بین قطعات را درک کنیم.
تصویر شماره 1 : انتخاب دستور mate
برای مثال در تصویر شماره 2 شفت بیرون آمده از چرخ دنده A باید داخل سوراخ وسط چرخ دنده B جاساز شود. لذا پس از اجرای دستور mate روی محیط بیرونی استوانه شفت چرخ دنده A و محیط داخلی سوراخ چرخ دنده B کلید می کنیم. معمولا خود نرم افزار بصورت هوشمند بهترین نوع انطباق بین دو قطعه را پیدا می کند. در این مورد، بهترین نوع انطباق concentric (هم مرکز) می باشد. در صورتی که خود نرم افزار گزینه مناسب را پیدا یا انتخاب نکرده بود، از پنجره سمت چپ می توان این انتخاب را انجام داد. لازم به ذکر است که ترتیب انتخاب اهمیتی ندارد.
تصویر شماره 2 : دستور mate – concentric قیدگذاری هم مرکزی
آموزش Solidwork - هفته شصت و سوم – قید گذاری در بخش اسمبلی سالید ورک – بخش دوم
در هفته گذشته یکی از مهمترین قید های بخش اسمبلی را آموختیم. قیم هم محوری یا concentric دو استوانه یا یک شفت و محور را در راستای هم قرار می دهد. مسلما این قید اسمبلی شما را Fully Defined نمی کند. ابتدا لازم است تا در خصوص مقید شدن قطعات در اسمبلی ها توضیح مختصری بدهیم. همانگونه که در هفته های ابتدایی و در بخش اسکچ گفته شد، یک اسکچ تا زمانی که به حالت Fully Defined نرسد، قابل تغییر است. در بخش اسکچ حالت کاملا مقید با رنگ مشکی مشخص می شده است. در بخش اسمبلی نیز حالتی مشابه وجود دارد و تا زمانی که اسمبلی کاملا مقید نشده باشد قابل تغییر است. البته برای بعضی تحلیل ها و بخش ها مانند Motion study لازم است که اسمبلی کاملا مقید نباشد. در بخش اسمبلی مقید شدن قطعات با علامت های کنار نام قطعات در درخت طراحی مشخص می شود. در صورتی که قطعه مقید شده باشد، هیچ علامتی در کنار آن نخواهد بود. اگر قطعه نا مقید باشد، علامت (-) در سمت چپ نام آن درج می شود. قطعات اصلی و یا پایه طراحی نیز که معمولا به عنوان اولین قطعه در محیط اسمبلی فراخان می شوند علامت (f) در سمت چپ آن درج می شود.
تصویر شماره 1 : وضعیت قطعات در محیط اسمبلی از نظر نوع مقید بودن
در تصویر شماره 1 قطعه Idler gear top کاملا مقید و قطعات socket head cap screw fine نامقید هستند. قطعه Idler gear bottom نیز به عنوان قطعه پایه و فیکس با علامت (f) مشخص است.
هفته شصت و چهارم – قیدگذاری – بخش سوم
در هفته های گذشته به مبحث قید گذاری و قید های اصلی پرداخته شد. البته تعداد قید های بخش اسمبلی بیشتر از آن است که توضیح داده شد، اما اکنون با آشنایی با اصول کلی این مبحث، یادگیری بخش های دیگر به مراتب آسان تر است. برای مثال قید های مانند توازی دو صفحه، فاصله بین دو صفحه، عمود بودن دو صفحه و یا تعریف زاویه فی ما بین، به همراه قیدهای مماس بودن دو منحنی یا یک منحنی با یک صفحه، تنها در بخش قیدهای استاندارد قابل تعریف است. علاوه بر آن قید های پیشرفته و قیود مکانیکی (مکانیزم ها) نیز در این بخش امکان تعریف دارد. در صورتی که لازم بود قیدهای تعریف شده در اسمبلی را بازبینی کنیم و یا آنها را تغییر دهیم، از دو روش معمول استفاده میکنیم. روش اول از طریق گزینه Mates روی درخت طراحی است. لازم به ذکر است در بخش اسمبلی در کنار هر قطعه و Mates (که در پایان درخت طراحی قرار می گیرد) یک علامت + وجود دارد که با کلیک روی آن، دسترسی به زیر مجموعه های آن امکان پذیر می گردد. لذا برای دسترسی به قید های مرتبط با قطعه Idler gear bottom روی علامت + کلیک می کنیم. در زیر مجموعه آن علاوه بر درخت طراحی بخش Part، گزینه Mates وجود دارد.
تصویر شماره 1 : درخت طراحی در محیط اسمبلی و نحوه دسترسی به قیدهای مختلف
در این بخش علاوه بر مشاهده قیدهای مربوط به قطعه، امکان ایجاد تغییرات، حذف و یا از کاراندازی موقت آنها وجود دارد.
هفته شصت و پنجم – آرایه های اسمبلی سالیدورک– بخش اول
همانگونه که در بخش Part قسمتی با عنوان Pattern وجود داشت، در محیط اسمبلی نیز بخش مشابهی وجود دارد. انواع آرایه های خطی، دایره ای و آینه در محیط Part توضیح داده شد. در محیط اسمبلی برای تکرار قطعات از دستور آرایه استفاده می شود. برای مثال برای جا گذاری پره های توربین نیازی به بازخوانی تمام پره ها و تعیین قید های تک تک آنها نمی باشد. بلکه در صورتی که مجموعه از هندسه منظمی برخوردار باشد، می توان قطعات مورد نظر را انتخاب نموده و با دستور آرایه آنها را تکرار کنیم. در پروژه نمونه مدلسازی چرخ و محور پس از فراخوانی قطعات مورد نظر و تعیید قیدها، از گزینه های زیر Linear component گزینه Circular component pattern را انتخاب می نماییم. در این مرحله به مانند بخش part ابتدا محوری که قطعات نسبت به آن تقارن دارند انتخاب می شود. درست پایین آن زاویه قرار گیری قطعات و تعداد تکرار در آن محدوده زاویه ای مشخص می شود. با زدن تیک Equal Spacing زاویه قرار گیری بصورت دایره کامل (360 درجه) تعیین می شود.
تصویر شماره 1 : دستور Circular component pattern در محیط اسمبلی
در ادامه قطعات مورد نظر و استثناهای مجموعه برای تکرار انتخاب می شود. در تصویر بالا پیچ و مهره های اتصال محور به رینگ برای تکرار انتخاب شده است.
هفته شصت و ششم – آرایه های اسمبلی سالید ورک – بخش دوم
در هفته گذشته در خصوص آرایه دایروی توضیح داده شد. در این هفته در خصوص آرایه خطی توضیح داده می شود. همانگونه که در تصویر زیر ملاحظه می شود برای ایجاد آرایه در محیط اسمبلی خطی می توان مانند بخش Part عمل کرد. برای این منظور دستور آرایه خطی را اجرا می کنیم. سپس از درخت طراحی یا از طریق انتخاب مستقیم اجزاء از بخش گرافیکی قطعات را مشخص می کنیم. در این بخش نیز گزینه هایی مانند دستور Linear Pattern در بخش part وجود دارد. با استفاده از این گزینه ها جهت امتداد آرایه خطی، فاصله تکرارها و استثناها مشخص می گردد.
تصویر شماره 1 : دستور Linear component pattern در محیط اسمبلی
هفته شصت و هفتم – آرایه های اسمبلی سالید ورکز – قرینه
یکی دیگر از آرایه های پر کاربرد در محیط اسمبلی آرایه قرینه است. این آرایه همان عملی را که در محیط Sketch و Part انجام می داده در محیط اسمبلی انجام می دهد. با این تفاوت که در محیط اسمبلی به جای انتخاب Features ، قطعات برای عمل قرینه سازی انتخاب می شوند. برای اجرای آرایه Mirror Component Pattern پس از انتخاب آن از تب آرایه ها، صفحه ای که قطعات باید نسبت به آن قرینه شوند را انتخاب می کنیم. همچنین قطعات مورد نظر نیز در این بخش قابل انتخاب است. البته همانگونه که در دستورات دیگر آرایه ها نیز ممکن بود، انتخاب قطعات یا صفحه قرینه نیز قبل از اجرای دستور امکان پذیر است.
تصویر شماره 1 : دستور Mirror component pattern در محیط اسمبلی
البته دستور Mirror با دستورات دیگری که در بخش آرایه ها گفته شد اندکی متفاوت است. در واقع Mirror یک دستور دو مرحله ای است که تصویر شماره یک نشانگر مرحله 1 و تصویر شماره 2 نشانگر مرحله دوم آن است. در مرحله دوم این دستور عموما چهار حالت برای ایجاد تصویر قرینه پیش نهاد می شود که تنها جهت قرارگیری بعضی از قطعات در آن متفاوت است.
تصویر شماره 2 : قسمت دوم دستور Mirror component pattern
هفته شصت و هشتم – قطعات استاندارد – بخش اول
یکی از مزیت های اساسی نرم افزار سالیدورک نسبت به برخی نرم افزارهای مشابه در بخش قطعات استاندارد یا Tool box آن است. با استفاده از این بخش می توان قطعات استاندارد مختلف از جمله پیچ و مهره، یاتاقان ها، دنده ها، واشر ها، پین ها و چندین قطعه استاندارد پر کاربرد را با استاندارد ها مختلف و اندازه های متفاوت وارد محیط اسمبلی نمود. برای اضافه کردن بخش قطعات استاندارد از دو طریق می توان اقدام نمود.
روش اول: از پنجره Tools در نوار ابزار اصلی روی گزینه Add Ins (تقریبا در انتهای نوار ابزار Tools) کلیک می کنیم. مانند تصویر یک پنجره ای باز می شود. در این پنجره برای هر بخش دو گزینه قابل انتخاب و برداشتن است. مربع های سمت چپ هر گزینه یا Active Add-Ins شامل بخش هایی هستند که در حال در برنامه فعال می باشند. در صورتی که گزینه های مربوط به این بخش فعال شوند، قسمت مربوطه بصورت موقت و تا زمان خروج از برنامه، فعال خواهد ماند. چنانچه مربع های سمت راست گزینه یا Start up فعال شوند، آن بخش برای همیشه با باز شدن برنامه سالیدورک باز خواهد شد.
البته پیشنهاد می شود به جهت افزایش سرعت برنامه تا حد امکان از زدن گزینه های بخش Start up خود داری شود تا برنامه در حداقل زمان ممکن بار گذاری گردد.
تصویر شماره 1 : پنجره Add-Ins
همان گونه که ملاحظه می گردد، امکانات جانبی بسیار بیشتری در بخش Add-Ins وجود دارد که در آینده به آن می پردازیم.
هفته شصت و نهم – قطعات استاندارد – بخش دوم
در هفته گذشته در خصوص نحوه بارگذاری قطعات استاندارد و سایر اد این ها (Add-Ins) توضیح داده شد. در این هفته در خصوص نحوه انتخاب و قرار دادن برخی از قطعات استاندارد توضیحاتی داده خواهد شد. پس از بارگذاری اد این قطعات استاندارد (Toolbox) در محیط سالیدورک از طریق بخش Design Library در سمت راست می توان به این بخش دسترسی پیدا کرد. همانگونه که ملاحظه می شود با زدن علامت + کنار گزینه Toolbox استاندارد های مختلفی در زیر مجموعه های آن وجود دارد. استاندارد های کشورهای مختلف و مطرح ترین سازندگان مانند SKF آلمان که در زمینه یاتاقان ها یکه تاز است. در صورتی که از استاندارد خاصی استفاده می کنید (برای مثال DIN آلمان که بیشترین کاربرد را در صنایع کشور دارد) مجددا علامت + سمت چپ آن را بزنید. شکل ظاهری و نام قطعات تعریف شده در این استاندارد مشخص خواد شد. برای مثال نیاز به یک عدد پیچ شش گوش نیم رزوه برای اتصال سه قطعه داریم. از شاخه bolts and screws روی گزینه hex bolt and screws کلیک می کنیم. در قسمت پایین سمت راست اشکال مختلف، نام و شماره استاندارد قطعه وجود دارد. کافی است از میان این شماتیک ها، استاندارد مورد نظر خود را از قسمت پایین سمت راست درگ و نزدیک به محل قرار گیری آن دراپ کنید.
تصویر شماره 1 : شاخه استاندارد DIN زیر گروه پیچ ها و نوع پیچ های موجود در یک زیر گروه
پس از این عمل، در سمت چپ پنجره configure component باز می شود. در بخش properties اطلاعات اصلی قطعه مانند سایز پیچ، طول، طول رزوه و نحوه نمایش رزوه ها قابل مشاهده و ویرایش است. پس از تعیین ابعاد و ویژگی های مورد نظر و زدن تیک قطعه استاندارد در جایگاه پیش فرض قرار می گیرد. پس از این در صورت نیاز به این قطعه با مشخصات تعیین شده و در نقاط دیگر، امکان قرار دادن آن تنها با نزدیک کردن به محل قرار گیری وجود دارد. نرم افزار سالیدورک (سالیدورکز) بصورت هوشمند جا و قید های مناسب هر قطعه را تشخیص می دهد. اما در صورت نیاز به تغییر قیدهای می توان مانند سایر قطعات در محیط اسمبلی، از طریق قسمت Mates اقدام نمود.
تصویر شماره 2 : تعیین مشخصات قطعه استاندارد از طریق پنجره Configure component
هفته هفتادم – ارزیابی – بخش اول - Solidwork Evaluate
یکی از مهم ترین نیاز ها که در بخش اسمبلی پیش می آید و بخصوص در مجموعه های بزرگ با تعداد قطعات زیاد بیشتر اهمیت پیدا می کند، اندازه گیری است. این اقدام باعث می شود خطاهای احتمالی که در بخش ساخت و مونتاژ ممکن است پیش بیاید، در بخش مرحله طراحی و مدلسازی مشاهده شده و نسبت به رفع آن اقدام گردد. برای مثال قسمتی از یک دستگاه که توسط تیم شما طراحی شده، باید با چند قسمت دیگر از دستگاه که توسط گروه های دیگر طراحی شده بصورت یک مجموعه واحد مونتاژ شود. بخش شما مسئول طراحی موتور بوده است. اما این موتور یک مجموعه جدا نیست. بلکه باید توسط دسته موتورها به شاسی متصل شده و مختصات آن بگونه ای باشد که در هنگام کوپل به جعبه دنده نیز مشکلی پیش نیاید. از طرف دیگر لازم است تا اطلاعات لازم در خصوص وزن، مرکز جرم و ممان اینرسی در صفحه های مختصات را داشته باشید. برای بدست آوردن این اطلاعات کافی است تا وارد پنجره Evaluate در بخش اسمبلی شوید. گزینه های بسیار زیادی در این بخش وجود دارد. از ارزیابی های اولیه ابعادی تا بررسی تداخل و حتی آنالیزهای ابتدایی. برای بدست آوردن اطلاعات جرم، مرکز ثقل و ممان اینرسی کافیست روی Mass properties کلیک شود. تمام اطلاعات مورد نیاز در یک پنجره نمایش داده خواهد شد. در این پنجره همچنین امکان انتخاب واحد ها نیز وجود دارد.
تصویر شماره 1 : مشخصات جرم،حجم و ممان یک مجموعه از پنجره Mass Properties
برای بدست آوردن مشخصات ابعادی، فاصله و یا زاویه دو سطح، ضلع، نقطه، دایره و ... از بخش Measure استفاده میشود. روی آیکون آن کلیک کنید. پنجره کوچکی باز می شود. در این حالت نشانگر موس بصورت یک متر تغییر پیدا می کند. چنانچه فاصله بین دو استوانه یا سوراخ را بخواهیم با کلیک کردن بر روی سطح دو استوانه این اندازه مشخص می شود. همچنین در این بخش آپشنی برای انتخاب وضعیت اندازی گیری وجود دارد. فاصله مرکز تا مرکز، حداقل فاصله، حداکثر فاصله و ... قابل تعیین است.
تصویر شماره 2 : اندازه گیری فاصله و آپشن های قابل انتخاب در آن
آموزش فارسی سالیدورک - هفته هفتاد و یکم – ارزیابی – بخش دوم - Solidwork Evaluate
پیش تر اشاره شد که نرم افزار سالیدورک که یک نرم افزار نسل پنجم طراحی به کمک کامپیوتر است، بسیار فراتر از یک نرم افزار طراحی قطعات و مجموعه ها عمل می کند. برای مثال در این نرم افزار امکاناتی برای شبیه سازی هرچه بهتر قطعات و مجموعه ها با دنیای واقعی و تدقیق نتایج نهایی وجود دارد. برای مثال در ساخت یک مجموعه، معمولا پیش نخواهد آمد که سطح دو قطعه جامد درون یکدیگر فرو رود و تداخل داشته باشند. نرم افزار سالیدورک این امکان را به شما می دهد که پس از اسمبل یک مجموعه، تداخل قطعات را چک کنید. این آپشن از طریق گزینهInterference Detection در بخش Evaluate در دسترس می باشد. با زدن این گزینه و باز شدن پنجره در ابتدا کل اسمبلی بصورت پیش فرض انتخاب می گردد. در صورت تمایل امکان انتخاب دو یا چند قطعه وجود دارد. با زدن گزینه Calculate تداخل قطعات محاسبه و در بخش Results نمایش داده می شود.
تصویر شماره 1 : محاسبه تداخل قطعات در بخش Interference Detection
آموزش فارسی سالیدورک - هفته هفتاد و دوم – ارزیابی – بخش سوم - Solidwork Evaluate
در هفته گدشته در خصوص یکی از بخش های بسیار مهم در ارزیابی طرح مطالبی بیان شد. اشاره شد که پس از تکمیل اسمبلی مورد نظر، امکان محاسبه و مشاهده قطعاتی که با هم تداخل دارند با استفاده از InterferenceDetection وجود دارد. در صورتی که قطعات با هم تداخل داشته باشند، در هنگام مش بندی و تحلیل های استاتیکی مشکل بوجود خواهد آمد. در بخش Evaluate قسمت دیگری برای ارزیابی طراحی و پیش بینی نتایج حاصل در دنیای واقعی وجود دارد. برای مثال فرض کنید یک پیچ قرار است دو قطعه را به هم متصل نماید. بدون شک در زمان ساخت لازم است تا بین بدنه پیچ و سوراخ قطعات، لقی (Clearance) وجود داشته باشد تا قطعات بدون مشکل بتوانند از درون هم عبور کنند. برای این منظور بخش جداگانه ای با نام Clearance Verification وجود دارد. برای بررسی لقی، پس از اجرای دستور از طریق کلیک روی آیکون آن، قطعات مورد نظر را انتخاب می کنیم. سپس مقدار حداقل لقی را مشخص و در نهایت روی گزینه Calculate کلیک می کنیم.
تصویر شماره 1 : اجرای دستور Clearance Verification
چنانچه مابین تمامی قطعات انتخاب شده لقی مورد نظر وجود داشته باشد، در بخش Results هیچ قطعه ای نمایش داده نمی شود. اما اگر بین قطعات مختلف این لقی رعایت نشده باشد، خطا ها بصورت جفت جفت قطعات در این بخش قابل بررسی است.
تصویر شماره 2 : بررسی لقی بین قطعات بصورت جفت جفت در قسمت Results
آموزش فارسی سالیدورک - هفته هفتاد و سوم – ارزیابی – بخش چهارم - Solidworks Evaluate
آخرین دستوری که در بخش ارزیابی سالیدورک – اسمبلی آموزش داده می شود دستور Hole Alignment یا هم مرکزی سوراخ هاست. در زمانی که تعدادی قطعه باید با استفاده از اتصالاتی مانند پرچ یا پیچ روی هم مونتاژ شوند، لازم است تا از هم راستا بودن تمامی سوراخ ها با دقت مورد نظر اطمینان حاصل شود. برای این منظور دستور Hole Alignment را اجرا میکنیم. در صورتی که هیچ قطعه ای انتخاب نشده باشد، کل اسمبلی بصورت پیش فرض در قسمت Selected Components نمایش داده می شود. در صورت تمایل به بررسی چند قطعه خاص، می توان با انتخاب آنها در این قسمت کار را ادامه داد. سپس میزان تلرانس قابل قبول هم محوری در Hole center deviationتعیین شده و با کلیک کردن بر روی Calculate، نتیجه در قسمت Results نمایش داده می شود. چنانچه تلرانس هم محوری تمامی سوراخ های قطعات انتخاب شده در محدوده مورد نظر باشد، No Misaligned Holes به نمایش در می آید.
تصویر شماره 1 : اجرای دستور
Hole Alignment
آموزش فارسی سالیدورک - هفته هفتاد و چهارم - نمای انفجاری-اسمبلی سالیدورک - Solidworks Assembly
نمای انفجاری یا Exploded view یکی از بخش های مهم برای درک بهتر از قطعات تشکیل دهنده یک مجموعه است. بویژه در اسمبلی های بزرگ، مانند یک موتور احتراق داخلی یا یک خودرو، این نما در واقع ضروری می باشد. کاربرد دیگر نمای انفجاری بررسی چگونگی مونتاژ یک مجموعه و نمایش مناسب تر اجزای ریز خواهد بود. نرم افزار سالیدورک برای سهولت کار مهندسان بخش نمای انفجاری را بصورت استاندارد در داخل محیط اسمبلی در دسترس قرار می دهد. در بخش اسمبلی روی گزینه Exploded view کلیک کنید. پس از انتخاب قطعه یا قطعات یک سیستم مختصات به نمایش در می آید. این سیستم مختصات دارای سه محور اصلی و سه دایره حول محور های اصلی است که شش درجه آزادی معمول در فضا را در اختیار می گذارد. با کلیک و نگه داشتن موس روی هر محور یا دایره امکان جابجایی در آن راستا وجود دارد.
تصویر شماره 1 : جابجایی قطعات در دستور Exploded view
پس از تغییر مکان قطعات مورد نظر و زدن تیک سبز، پروسه نمای انفجاری کامل می شود.
لازم به ذکر است نمای انفجاری جای قطعات و قید های قرار داده شده را تغییر نمی دهد، بلکه یک نوع نمایش قطعات است. بدین معنی که در این پروسه هیچ قیدی تغییر یا حذف نمی شود. با انتخاب بخش Configuration manager در درخت طراحی، نمای انفجاری قابل مشاهده خواهد بود. با دبل کلیک روی این نما (Exploded view 1) نمای انفجاری فعال و یا غیر فعال می شود.
تصویر شماره 2 : نمایش نمای انفجاری در قسمت Configuration manager
آموزش فارسی سالیدورک - هفته هفتاد و پنجم – محیط نقشه کشی سالیدورک – بخش اول
آموزش های اصلی بخش اسمبلی با بیان نمای انفجاری تقریبا به پایان رسیده است. اکنون محیط سوم از بخش اسمبلی (محیط نقشه کشی) آموزش داده می شود. مزیت نرم افزار های جدید مهندسی مکانیک مانند سالیدورک نسبت به نرم افزار هایی مانند اتوکد در این است که با طراحی و مدلسازی یک قطعه یا مجموعه، نیازی به کشیدن مجدد نقشه نخواهد بود، بلکه خود نرم افزار با توجه به استاندارد ها تعیین شده، نماهای مختلف را ایجاد می کند. برای ورود به محیط نقشه کشی و ایجاد نقشه، زمانی که قطعه یا اسمبلی در محیط باز است، روی گزینه New کلیک کنید. گزینه های Part و اسمبلی قبلا انتخاب شده اند. اکنون گزینه Drawing را انتخاب کنید. در قسمت بعد پنچره دیگری باز می شود. در این قسمت میتوان مشخصات کاغذ شامل اندازه و استاندارد آن را انتخاب کرد. بصورت پیش فرض گزینه هایی در این قسمت وجود دارد.
تصویر شماره 1 : انتخاب فرمت و اندازه کاغذ نقشه در محیط Drawing
همچنین طراحی و انتخاب فرمت مخصوص شما که برای شرکت و یا کارگاه خود طراحی نموده اید ممکن است. برای فراخوان نقشه مورد نظر کافیست روی Browse کلیک کنید و فرمت خود را از آدرس ذخیره شده بیابید. فایل های نقشه در نرم افزار سالیدورک با فرمت SLDDRW و فایل های جداول نقشه با فرمت SLDDRT ذخیره می گردد.
آموزش فارسی سالیدورک - هفته هفتاد و ششم - نقشه کشی - ویرایش فرمت نقشه - Solidworks Drawing
در هفته گذشته در خصوص ورود به محیط نقشه کشی و انتخاب فرمت و اندازه نقشه توضیح داده شد. پس از ورود به محیط نقشه کشی، بسیاری از اطلاعات خود قطعه و یا مجموعه بصورت استاندارد در جدول آورده می شود. برای مثال نام قطعه، اندازه کاغذ، مقیاس پیش فرض (Scale) که با توجه به اندازه کاغذ و ابعاد قطعه توسط خود نرم افزار پیشنهاد می شود در این محیط وجود دارد. اما در هر صورت لازم است برخی از اطلاعات بعدا وارد شوند و یا تغییر کنند. برای مدیریت فرمت نقشه کافی است روی یک بخش خالی از نقشه کلیک راست و سپس گزینه Edit sheet format را انتخاب کنید. در این حالت امکان ایجاد تغییرات روی فرمت نقشه وجود دارد. بهتر است اعمال تغییرات و توضیحات در این بخش صورت پذیرد تا در هنگام نقشه کشی تداخلی صورت نپذیرد.
تصویر شماره 1 : ویرایش فرمت نقشه در محیط Drawing
توصیه می شود اطلاعاتی مانند نام قطعه، مقیاس، سایز کاغذ، طراح، چک کننده و تأیید کننده نهایی (Designed, Checked, Approved)، روش تصویر، تلرانس عمومی و متریال در این بخش آورده شود.
آموزش فارسی سالیدورک - هفته هفتاد و هفتم – محیط نقشه کشی – فراخوان مدل Solidworks Drawing
پس از ورود به محیط نقشه کشی و ویرایش فرمت نقشه، اکنون زمان تهیه نقشه از مدل است. همانگونه که پیش تر توضیح داده شد، در نرم افزارهای نسل چهارم به بعد CAD، امکان ایجاد نقشه از مدل تهیه شده وجود دارد. این قابلیت درصد بروز خطا در هنگام نقشه کشی را و عدم تطابق با مدل اصلی را به صفر می رساند. برای فراخوان مدل در محیط نقشه کشی، پس از ورود به محیط نقشه کشی، پنجره Model view باز می شود. درصورتی که قطعه یا قطعاتی در محیط قطعه سازی یا اسمبلی باز باشد، در پنجره Model view نشان داده خواهد شد. در غیر این صورت باید از طریق browse مدل یا اسمبلی مورد نظر را فراخوان کرد. در پنجره بعدی زاویه اصلی، نوع نمایش (Hiden lines, shaded, …) مقیاس نقشه و کیفیت تصویر قابل تعیین است. پس از انتخاب زاویه اصلی، نوع نمایش و سایر موارد، تصویر اول از مدل را محل دلخواه در نقشه قرار می دهیم. بصورت خودکار با جابجایی موس به سمت های مختلف، نمای استاندارد ایجاد خواهد شد. برای مثال در صورتی که نمای روبرو را بعنوان نمای اول قرار دهیم، با کشیدن موس به سمت راست، نمای راست یا چپ (بسته به استاندارد انتخاب شده برای نوع نما – 1st / 3rd angle) قطعه نمایش داده می شود. همین مورد در خصوص سایر نماها صدق می کند.
تصویر شماره 1 : فراخوان قطعه به محیط نقشه کشی و ایجاد نماهای مورد نظر
آموزش فارسی سالیدورک - هفته هفتاد و هشتم – محیط نقشه کشی – اندازه گذاری مقدماتی
در هفته گذشته نحوه ایجاد نماهای اصلی در محیط نقشه کشی آموزش داده شد. اکنون در خصوص اندازه گذاری قطعات توضیح داده خواهد شد. همانگونه که ملاحظه می شود در نوار فرمان محیط نقشه کشی سه پنجره اول عبارتند از : View Layout , Annotation , Sketch. پنجره View Layout مخصوص فرامین مربوط به ایجاد نماهای مختلف از قطعه است. پنجره Sketch نیز مانند پنجره هم نام در محیط Part است. اما شاید پرکاربرد ترین پنجره در بخش نقشه کشی همان Annotation باشد. بغیر از ایجاد نما، تقریبا تمامی عملیات محیط نقشه کشی در این پنجره است. برای ایجاد اندازه های مورد نیاز در هر نما، ابتدا باید آن نما را انتخاب کنید. ساده ترین نوع اندازه گذاری استفاده از Smart Dimension است. در صورتی که اندازه مورد نظر مربوط به یک ضلع یا قطاع دایره باشد با کلیک اول و در صورتی که اندازه مورد نظر نسبی باشد با دو کلیک اول، اندازه مشخص می شود. سپس با کلیک بعدی جای اندازه معلوم می شود. در پنجره باز شده در سمت چپ، چند بخش وجود دارد. بخش Style شیوه نشان دادن اندازه را مشخص می کند. این شیوه معمولا مطابق استاندارد انتخاب شده است اما امکان انتخاب شیوه های دیگری نیز وجود دارد. مستطیل بعدی امکان انتخاب و نحوه نمایش تلرانس به همراه دقت اندازه (تعداد رقم اعشار) را در اختیار می گذارد. در قسمت دیگر ویرایش های مربوط به متن اندازه و نماد های دیگر وجود دارد.
تصویر شماره 1 : پنجره مربوط به جزئیات اندازه گذاری
برای مثال جهت نشان دادن اندازه چهار سوراخ سرتاسری در قطعه نشان داده شده، ابتدا از طریق Smart Dimension اندازه را مشخص نموده، سپس در بخش Dimension text قبل از نوشته <MOD-DIAM><DIM> نماد 4* (به معنای وجود چهار ویژگی با ابعاد یکسان) و بعد از آن Thru (به معنای سوراخ سرتاسری) را تایپ می کنیم. باید توجه داشت چنانچه نوشته اولیه اندازه تغییر داده شود، اخطاری در برنامه نشان داده خواهد شد مبنی بر اینکه تغییر این اندازه، در مدل اعمال نمی شود و ممکن است محاسبات طراحی را تغییر دهد. بهتر است تغییر اندازه در این بخش اعمال نشود و در خود مدل اندازه های تغییر کند.
آموزش فارسی سالید - هفته هفتاد و نهم – محیط نقشه کشی سالید ورک – اندازه گذاری پیشرفته
هفته گذشته در خصوص اصول اندازه گذاری با استفاده از Smart dimension توضیح داده شد. در بخش Annotation آیتم های دیگری نیز برای بیان اندازه وجود دارد. با زدن فلش زیر Smart dimension گزینه هایی برای اندازه گذاری زنجیری، اندازه پخ ها، منحنی ها و ... وجود دارد. همچنین در کنار آن می توان گزینه model items را مشاهده کرد. این گزینه برای ایجاد تمامی اندازه های ممکن روی یک نما بصورت خودکار استفاده می شود. برای ایجاد اندازه های خودکار، ابتدا نمای مورد نظر را انتخاب کنید. سپس روی گزینه مذکور کلیک کنید. قسمت اول این دستور مربوط به مبدأ و مقصد اندازه گذاری است. در قسمت بعدی نوع اندازه ها مشخص می شود. اندازه هایی که برای مدلسازی تعیین شده اند، جای سوراخ ها، پروفیل سوراخ ها، تلرانس های قرار داده شده و آرایه ها در این بخش قابل تعیین است. همچنین اطلاعات در خصوص تلرانس های هندسی، علائم جوشکاری، صافی سطح و ... در صورتی که در مدل یا اسمبلی ایجاد شده باشند، در این بخش براحتی قابل نمایش است.
تصویر شماره 1 : ایجاد اندازه ها از طریق Model items
پس از تعیین اندازه ها و علائم مورد نظر، با زدن تیک، محیط نقشه کشی سالیدورکز اقدام به ایجاد آنها در نمای انتخاب شده می کند. البته این اندازه ها معمولا در جای مناسبی قرار نمی گیرند که جابجایی آنها باید بصورت دستی انجام پذیرد.
آموزش فارسی سالید -هفته هشتادم – محیط نقشه کشی سالید ورک – نمایش برش
یکی از مهمترین قسمت ها در تهیه نقشه قطعات، ایجاد نمای برش خورده است. همانگونه که در هفته های اول آموزش محیط نقشه کشی گفته شد، تمامی دستورات مربوط به ایجاد نماهای مختلف در بخش View Layout در دسترس است. نرم افزار سالیدورک تمامی امکانات مربوط به برش را در دستور Section View گنجانده است. پس از انتخاب نمایی که میخواهیم از آن نمای برش بگیریم، با کلیک کردن روی دستور Section View بخش Property manager ظاهر می شود. در این قسمت نوع و زاویه برش قابل تعیین است.
تصویر شماره 1 : تعیین نوع برش در دستور Section View
پس از انتخاب نوع و زاویه برش، محل عبور خط برش در نمای انتخاب شده مشخص می شود. پس از آن سایر ویژگی های نمای برش خورده باید تعیین گردد. در قسمت Property manager گزینه هایی جهت تعیین جهت دید، برش موضعی، هاشور، نحوه نمایش و میزان بزرگ نمایی و ... وجود دارد.
تصویر شماره 2 : تعیین مشخصات برش
آموزش فارسی سالید - هفته هشتاد و یکم – محیط نقشه کشی سالیدورک – نمای جزء
در قطعات گاهی جزئیاتی وجود دارد که اندازه آن نسبت به خود قطعه بسیار کوچکتر است. برای مثال جزئیات شیار واشر روی یک محور بزرگ، در نقشه قابل مشاهده نیست. برای نشان دادن این جزئیات از نمای جرء (Detail view) استفاده می شود. دستور نمای جزء به همین نام در بخش View Layout قابل مشاهده است. با اجرای دستور پنجره Property manager باز می شود. در مرحله اول باید یک دایره با شعاع مناسب به طوری که جزئیات مورد نظر در داخل آن قرار بگیرد ترسیم کنیم. نمای جزء ایجاد شده معمولا با بزرگنمایی دو برابر نسبت به نمای اصلی نشان داده می شود. نمای جزء را در محل مورد نظر قرار می دهیم. سپس به سایر تنظیمات دلخواه می پردازیم. همانگونه که اشاره شد با اجرای دستور و باز شدن پنجره Property Manager مواردی مانند نوع نمایش، مقیاس نمای جزء و ... قابل تعیین خواهد بود.
تصویر شماره 1 : ایجاد نمای جزء
آموزش فارسی سالید - هفته هشتاد و دوم – محیط نقشه کشی سالیدورک – شکست
در هفته گذشته در خصوص نمای جزء توضیح داده شد. اشاره شد که گاهی در قطعه جزئیاتی وجود دارد که نسبت به اندازه قطعه بسیار کوچک تر است. در این شرایط این جزئیات را در نمای جزء مشخص میکنیم. در این هفته دستور شکست آموزش داده می شود. گاهی نسبت طول یک قطعه به عرض و ارتفاع آن بسیار زیاد است. برای مثال یک تیر آهن اچ با عرض 140mm و طول 2400mm را در نظر بگیرید که روی آن عملیات سوراخ کاری نیز باید انجام گیرد. در صورتی که بخواهیم کل تیر را نمایش دهیم، جزئیات آنقدر کوچک خواهد شد که قابل مشاهده نخواهد بود. در این موارد است که باید از شکست استفاده کرد. در پنجره View Layout دستور Break را اجرا می کنیم. سپس نمای مورد نظر را روی صفحه انتخاب می کنیم. در این حالت، نشانگر موس به صورت یک خط شکسته در می آید. در بخش Property manager نوع شکست باید تعیین شود (افقی یا عمودی). همچنین شکل خط شکست و فاصله دو خط شکست از هم نیز در این قسمت معین می شود. در مرحله بعد محل شکست علامتگذاری خواهد شد. پس از اتمام شکست، اندازه ظاهری قطعه کمتر می شود، اما اندازه گذاری سالیدورک، اندازه واقعی را نمایش خواهد داد.
تصویر شماره 1 : دستور شکست
تدریس سالیدورک - هفته هشتاد و سوم – محیط نقشه کشی سالیدورک – برش مقطعی
در محیط نقشه کشی ساده سازی و قابل فهم بودن نقشه یکی از اصول اولیه است. در این راستا محیط نقشه کشی سالیدورک امکانات بسیار زیادی در اختیار طراح قرار می دهد. یکی از این امکانات دستور برش مقطعی است. در قطعاتی که جزئیاتی در قسمت غیر قابل دید در نمای موجود داشته باشد، و نیاز یا امکان استفاده از دستوراتی مانند برش وجود نداشته باشد، استفاده از دستور نیم برش برای نمایش ویژگی های مورد نظر مفید است. برای این کار از قسمت View Layout دستور Broken-out Section را اجرا می کنیم. نشانگر موس به حالت Drawing در می آید. در این بخش لازم است تا شکل پروفیل مورد نظر کشیده شود و هندسه پیش فرض SP-Line است. البته با انتخاب بخش Sketch می توان هندسه های دیگری برای آن انتخاب نمود. در نهایت با انتخاب عمق برش فرضی و زدن تیک، برش مقطعی نمایش داده می شود.
تصویر شماره 1 : دستور برش مقطعی
تدریس سالیدورک - هفته هشتاد و چهارم – نقشه کشی سالیدورک – تلورانس گذاری
یکی از پیشرفته ترین مباحث نقشه کشی بحث تلرانس گذاری است. تلرانس گذاری در نقشه نهایی بیانگر حساسیت و دقت ساخت قطعه است و تأثیر مستقیم آن در هزینه تمام شده ساخت خواهد بود. تمامی اندازه های یک نقشه باید تلرانس داشته باشند و هرچه بازه تلرانس بسته تر باشد، دقت ساخت بالاتر است. تلرانس ها به دو دسته هندسی و ابعادی تقسیم می شوند. به تلرانس های ابعادی در بخش اندازه گذاری اشاره مختصری شده بود. با انتخاب هر اندازه، در مستطیل دوم (Tolerance/Precision) دقت و نوع و محدوده تلرانس ابعادی قابل تعیین است. اما برای قرار دادن علامت تلرانس هندسی دو دستور اصلی وجود دارد . دستور Datum Feature که مرجع تلرانس و دستور Geometric tolerance که اطلاعات مربوط به دقت و نوع تلرانس هندسی در آن مشخص می شود. پس از اجرای دستور Datum باید علامت مبدأ را در محل مورد نظر قرار داده و سپس دستور اصلی را اجرا کنیم. در این بخش و در مستطیل نمایش داده شده، نوع تلرانس، مرجع، محدوده عددی و سایر ویژگی ها تعیین و در نهایت در محل مورد نظر جا گذاری می شود.
تصویر شماره 1 : دستورات مربوط به تلرانس گذاری
آموزش فارسی سالید - هفته هشتاد و پنجم – نقشه کشی سالیدورک – علائم جوشکاری و صافی سطح
در نقشه های اسمبلی مخصوصا در طراحی شاسی تجهیزات ثابت و متحرک، بدون شک عملیات جوشکاری یکی از حساس ترین قسمت های نقشه می باشد که لازم است علائم جوشکاری با دقت و به درستی علامت گذاری و در محل درست قرار داده شوند. در محیط نقشه کشی سالیدورک دستور قرار دادن علائم مخصوص به جوشکاری در بخش Annotation و با عنوان Weld symbol وجود دارد. بر روی آن کلیک کنید. در پنجره Properties در مرحله اول باید نوع علامت جوشکاری تعیین گردد. برای این کار بر روی علامت Weld symbol کلیک کرده و علامت جوشکاری مورد نظر را انتخاب کنید. در مستطیل های طرفین علامت باید اطلاعات مربوط به ضخامت جوش، نوع و سایر اطلاعات وارد شود. گزینه هایی برای قراردادن علامت جوشکاری در محل و (Field/site) جوشکاری دور تا دور وجود دارد. پس از تعیین تمام موارد بدون اینکه پنجره Properties را ببندید، در نقاط و محل های مورد نظر علائم را ایجاد کرده و سپس بر روی گزینه Ok کلیک کنید.
تصویر شماره 1 : پنجره دستور Weld Symbol و تنظیمات مربوط به آن
در صورت نیاز به ویرایش علائم جوشکاری می توان روی هر یک از آنها کلیک نمود و بصورت مجزا آن را تغییر داد.
در قسمت بالای علائم جوشکاری، علائم صافی سطح نیز قابل مشاهده است. در نرم افزار سالیدورک، ایجاد علائم صافی سطح هم در قسمت Part و هم در Drawing قابل تعیین است. در محیط نقشه کشی با کلیک بر روی Surface Finish اطلاعات مربوط به علائم صافی سطح در قسمت Property Manager قابل تعیین است.
تصویر شماره 2 : دستور Surface Finish و تنظیمات مربوط به آن
آموزش فارسی سالیدورک - هفته هشتاد و ششم – محیط نقشه کشی سالیدورکز – فهرست قطعات
در تهیه نقشه های مونتاژی برای نشان دادن قطعات تشکیل دهنده از فهرست قطعات استفاده می شود. فهرست قطعات یا (Bill Of Materials – BOM) جدولی است که تمامی زیر مجموعه های درجه اول مجموعه مونتاژی به همراه تعداد استفاده شده و در صورت لزوم توضیحات، در آن بیان می شود. ممکن است هر یک از زیر مجموعه های مونتاژی خود شامل چند قطعه یا مجموعه مونتاژی دیگری باشد. در این موارد برای سهولت فهم نقشه و جهت جلوگیری از پیچیدگی و شلوغی نقشه، تنها زیرمجموعه های اصلی در فهرست قطعات نمایش داده خواهد شد. برای ایجاد فهرست قطعات کافی است روی یک نما کلیک کنید. سپس در بخش Annotation روی گزینه Tables و بعد از آن روی Bill Of Materials کلیک کنید. جدول ایجاد شده شامل قطعات اصلی مجموعه مونتاژی است و معمولا در قسمت پایین سمت راست (بالای جدول اصلی نقشه) قرار می گیرد. در صورت تمایل می توان سطر ها و یا ستون های فهرست قطعات را پاک نمود. در مرحله بعد باید قطعات و مجموعه های موجود در فهرست را در نمای مورد نظر نشان داد. برای این کار مجددا نمای مورد نظر را انتخاب نموده و روی گزینه Auto Balloon کلیک می کنیم. با این کار تمامی قطعاتی که نام آنها در فهرست آمده، با همان ترتیب در نمای مشخص شده علامت گذاری می گردد.
تصویر شماره 1 : دستور فهرست قطعات و نحوه ایجاد شماره ها (Auto Balloon)
در قسمت Property Manager نحوه نشان داده شدن قطعات (روی سطح قطعه یا روی لبه)، نوشته داخل بالون، شکل هندسی بالون، ترتیب نمایش بالون ها و سایر تنظیمات در دسترس است.
تصویر شماره 2 : دستور Surface Finish و تنظیمات مربوط به آن
آموزش فارسی سالیدورکز -هفته هشتاد و هفتم – تنظیمات سالیدورکز – بخش اول
با پایان آموزش های نقشه کشی، اکنون قادر خواهید بود از مرحله طراحی قطعه تا طراحی دستگاه را انجام داده و با استفاده از محیط نقشه کشی، وارد مرحله ساخت شوید. در این میان هنوز هم بسیاری از جزئیات نرم افزار آموزش داده نشده. با آنکه در هنگام اجرای برنامه برای اولین بار، مختصری از تنظیمات توسط کاربر انجام می پذیرد، باید گفت بخش تنظیمات سالیدورک بسیار جامع تر و فراگیر تر است. اولین بخش از تنظیمات که باید آموزش داده شود، مربوط به نوار ابزار است. همانگونه که در کل دوره آموزش ملاحظه کردید، مهمترین و پر کاربرد ترین نوار ابزار، Command manager است. این نوار ابزار اکثر دستورات اصلی را در اختیار قرار می دهد. برای جابجایی آن کافی است روی یک قسمت خالی از نوار ابزار کلیک کرده و درگ کنید. با این کار نوار ابزار اصلی از جای خود خارج می شود. در صورتی که روی قسمت بالایی آن کلیک و درگ کنید، در سه سمت صفحه نمایش (بالا، چپ و راست) علامت فلش هایی در یک مستطیل ظاهر می شوند. با بردن موس به سمت فلش ها و رها کردن آن، نوار ابزار اصلی در آن سمت قرار می گیرد.
تصویر شماره 1 : جابجایی نوار ابزار اصلی در محیط نرم افزار سالیدورک
البته تعداد نوارهای ابزار های نرم افزار بسیار بیشتر از یکیست و بسیاری از دستورات نیز در قالب نوار ابزار اصلی (Command manager) گنجانده نمی شود. با کلیک راست روی هر قست نوار ابزار اصلی یا هر یک از نوار ابزارهای دیگر، پنجره ای باز می شود که نوار ابزارهای مختلف در آن دیده می شود. با کلیک روی هر یک از نام های موجود در این لیست، نوار ابزار مختص آن باز می شود. البته تمامی این دستورات در بخش مختلف قابل دستیابی اند اما این نوار ابزار جهت افزایش سرعت کار با نرم افزار بکار می آید. در ابتدای این لیست نوار ابزار اصلی با نام Command manager و در زیر آن گزینه Use large bottuns with text موجود است. با زدن یا برداشتن تیک اول نوار ابزار اصلی غیب و ظاهر می شود و با زدن و برداشتن گزینه دوم، حالت نمایش دستورات به بزرگ و کوچک تغییر خواهد کرد.
آموزش فارسی سالیدورکز -هفته هشتاد و هشتم – تنظیمات سالیدورکز- سالیدورک- سالیدورکس – بخش دوم
در درس گذشته در خصوص نوار ابزار اصلی سالیدورک و نحوه ایجاد، حذف و یا جابجایی نوار ابزار ها توضیح داده شد. گفته شد که با کلیک راست روی یکی از نوار ابزار ها امکان ایجاد نوار ابزار های دیگر وجود دارد. از پرکاربرد ترین این نوار ابزار ها میتوان به نوار ابزار standard views و Refrence Geometry اشاره نمود. همانگونه که اشاره شد دستورات موجود در این نوار ابزارها از طریق نوار ابزار اصلی، کلید های میانبر و نوار فرمان ها قابل دستیابی است. اما با ایجاد این نوار ابزارهای کمکی، افزایش سرعت کار با نرم افزار سالیدورک برای کاربران حرفه ای و بالاتر از متوسط امکان پذیر است. با کلیک بر روی تب Tools در منوی اصلی، و ورود به قسمت Costomize دستورات مربوط به نوار ابزارها و میانبر ها بصورت کامل تر در اختیار کاربر قرار می گیرد. در تب Tool bars نوار ابزارهای مختلف، اندازه آیکن ها و اندازه فونت دستورات قابل تعیین است. تب های دیگر این قسمت امکانات بیشمار دیگری برای سفارشی سازی آپشن ها در اختیار قرار می دهد. در این تب ها میتوان دستورات هر نوار ابزار، نمایش قسمت های اصلی و تب ها، کلید های میانبر دستورات و بسیاری امکانات دیگر را تعریف و به دلخواه تغییر داد.
تصویر شماره 1 : سفارشی سازی نوار ابزار ها از طریق Costomize
در این بخش همانگونه که ملاحظه می شود، پیش فرض هایی وجود دارد. برای مثال در قسمت Keyboard که مربوط به کلید های میانبر دستورات می شود، بصورت پیش فرض زدن کلید های Ctrl+S کار را ذخیره می کند. بسیاری از این کلید های میانبر بصورت پیش فرض بگونه ای در نظر گرفته شده اند که با نرم افزار های دیگر مشابه باشند. کلید هایی برای دستورات Open, Undo, Print, Copy, Paste, New و ... که در نرم افزار های دیگر و حتی نرم افزار های عمومی به همین صورت تعیین شده اند. برای ایجاد کلید های میانبر جدید کافی است تا با کلیک کردن روی مستطیل روبرویی دستور، کلید یا مجموعه کلید های مورد نظر را وارد کنید. در صورتی که آن کلید یا کلید ها قبلا استفاده شده باشند، پیغامی برای اخطار به نمایش در می آید. بهتر است که کلید های پیش فرض را تغییر ندهید و برای ایجاد میانبر های جدید، از کلید ها و ترکیب های کلیدی جدید استفاده کنید.
آموزش فارسی سالید ورک -هفته هشتاد و نهم – تنظیمات سالیدورکز- سالیدورک- سالیدورکس – بخش سوم
طی دو جلسه گذشته در خصوص نحوه تنظیم، ایجاد و جابجایی نوار ابزار های مختلف توضیح داده شد. همچنین نحوه تغییر نوار ابزارها و تعریف کلید های میانبر گفته شد. در این جلسه در خصوص تنظیمات کلی سیستم توضیح داده می شود. در زمان اجرای نرم افزار برای بار اول واحد ها و سیستم استاندارد مورد نظر توسط نرم افزار پرسیده می شود. اما بسیاری از تنظیمات دیگر لازم است بیان شود. برای تنظیمات کلی نرم افزار با کلیک روی پنجره Tools از تب اصلی، گزینه Options که دقیقا زیر Costomize قرار گرفته انتخاب می شود. پنجره باز شده (System options) خود دارای دو تب اصلی است. تب اول System Options تنظیمات کلی سیستم و تب دوم Document Propeties مربوط به تنظیمات همان قسمت است و تنها برای قطعه، اسمبلی یا فایل موجود اعمال می شود. در تب اول که مربوط به تنظیمات سیستم است، آپشن های بسیاری قابل تعیین است. قسمت General مربوط به تنظیمات کلی سیستم، قسمت Drawing مربوط به محیط اسکچ دو بعدی است. توجه داشته باشید که با زدن تیک بسیاری از گزینه ها، ممکن است نمایش اسکچ کامل تر شود اما به همان اندازه شلوغ تر می شود. از سوی دیگر در صورتی که از قابلیت های سخت افزاری سیستم خود مطمئن نیستید، توصیه می کنیم تا جای ممکن نحوه نمایش جزئیات را که بخشی از آن در Display style است بصورت حالات ساده تر و با جزئیات کمتر انتخاب کنید.
تصویر شماره 1 : تنظیمات سیستم از طریق System Options
در قسمت های دیگر امکانات بسیاری برای تنظیم نحوه نمایش، تنظیمات مختلف بخش اسکچ، طراحی قطعه، اسمبلی و ... وجود دارد که در هفته های آتی به ان خواهیم پرداخت.
آموزش فارسی سالید ورک -هفته نود ام – تنظیمات سالیدورکز- سالیدورک- سالیدورکس – بخش چهارم
در طراحی بسیاری از قطعات و تجهیزات ممکن است نیاز باشد تا واحد های متفاوتی اتخاذ شوند. البته بصورت کلی واحد طراحی در سیستم متریک میلیمتر، گرم، ثانیه (MM,G,S) است. واحد طراحی در زمان اجرای برنامه برای اولین بار مشخص می شود. برای تغییر موقت این واحد ها، باید در تنظیمات پوشه (Document Properties) اقدام صورت پذیرد. از دو طریق امکان دستیای به واحدها وجود دارد. روش اول از مسیر تب Tools و قسمت Options وارد تب Document properties و وارد بخش Units می شویم. در روش دوم که روش میانبر است از طریق بخش پایین سمت راست پنجره نرم افزار انجام می پذیرد. بدین صورت که فلش کناری مخفف واحد های انتخابی را (در سیستم میلیمتر، گرم، ثانیه MMGS است) زده و با کلیک روی Edit Document Units … وارد پنجره اصلی می شویم.
تصویر شماره 1 : نحوه دسترسی به تنظیمات واحد ها بصورت میانبر
پس از ورود به بخش تنظیم واحد ها، همانگونه که ملاحظه می گردد چهار واحد پیش فرض وجود دارد.
همچنین گزینه Custom هم برای ایجاد واحد های انتخابی وجود دارد. با زدن این گزینه در هر بخش باید واحد مورد نظر خود را انتخاب و در نهایت کلید ok را بزنید. همانطور که گفته شد این تغییرات تنها در همین فایل اعمال می شود و سایر فایل ها با واحد های پیش فرض باز می شوند.
تصویر شماره 2 : نحوه تنظیم واحد ها در نرم افزار
آموزش فارسی سالیدورک -هفته نود و یکم – تنظیمات سالیدورکز- سالیدورک- سالیدورکس – بخش چهارم– پرش ها و موس
تنظیمات پرش ها در نرم افزار سالیدورک کمک فراوانی برای ایجاد اسکچ ها می نماید. پرش ها (snap) موجب می شود زمانی که به نقاط خاص و یا زوایای خاص نزدیک می شوید، جهت سهولت کشیدن اسکچ، نشانگر موس به آن زاویه یا نقطه پرش کند. برای تنظیمات پرش باید از طریق تب Tools وارد Options شوید و روی قسمت Sketch – Relations/Snap کلیک کنید. سه گزینه اول مربوط به فعال سازی اسنپ می شود. پس از فعالسازی اسنپ، تنظیمات مختلف آن قابل انجام خواهد بود. این پرش ها در نقاطی مانند:
ابتدا و انتهای پاره خط / مرکز کمان / وسط خط / چهار نقطه محیط دایره / تقاطع / نقطه مماس
و در زاویه های:
موازی و عمود بر یک پاره خط / افقی و عمودی / زوایای تعریف شده در بخش زاویه (Angle) خواهد بود برای مثال با تعیین زاویه پرش (Snap Angle) 45 درجه، در هنگام ترسیم خطوط در محیط اسکچ، با نزدیک شدن به مضارب 45 درجه، نشانگر موس پرش می کند و ثابت می ماند.
تصویر شماره 1 : نحوه دسترسی به تنظیمات پرش ها
همچنین با زدن تیک گزینه Grid محیص اسکچ بصورت یک صفحه شطرنجی در می آید. این صفحه شطرنجی مانند کاغذ شطرجی نقشه کشی، موجب ایجاد سهولت در کشیدن اسکچ خواهد شد.
در محیط سالیدورک بصورت پیش فرض ارتباط زوم و اسکرول موس عکس نرم افزار هایی مانند اتوکد است. یعنی با غلتاندن اسکرول موس به جلو، زوم به بیرون Zoom Out انجام می شود. برای برعکس کردن این روند کافی است به بخش View رفته و روی گزینه Reverse mouse wheel direction را بزنید.
تصویر شماره 2 : نحوه تغییر جهت اسکرول موس
آموزش فارسی سالیدورک -هفته نود و دوم – تنظیمات سالیدورکز- سالیدورک- سالیدورکس – بخش چهارم – تنظیمات عمومی
در بخش Options نحوه جدیدی برای ورود به تنظیمات را آموزش می دهیم. برای دسترسی به بخش تنظیمات از نوار اصلی، روی آخرین آیکون سمت راست کلیک کنید. با این روش مستقیما وارد بخش Options و تنظیمات عمومی می شوید. در بخش تنظیمات عمومی (Generals) گزینه اول برای لود آخرین فایل باز مانده در نرم افزار قبل از بستن است. با فعال کردن این گزینه، هر بار که نرم افزار سالیدورک را باز می کنید، آخرین فایل قبل از بستن آن مجدد باز می شود. البته فعال کردن این گزینه موجب سنگین شدن سالیدورک می شود. گزینه بعدی (Input dimension value) مربوط به نمایش قسمت Modify در اسکچ است. گزینه single command per pick ابزار اندازه گذاری را پس از هر استفاده پاک می کند. سایر این گزینه ها کارهای زیر را انجام می دهد :
Use shaded face highlighting : صفحه انتخاب شده را بصورت خودکار رنگی می کند
Use system separator for dimensions : از علامت "." بصورت پیش فرض برای ممیز استفاده می کند
Use English language menus : در صورتی که در هنگام نصب برنامه محل پیش فرض را بغیر از کشور های انگلیسی زبان انتخاب کنید، با استفاده از این گزینه، زبان برنامه انگلیسی می شود.
Use English language feature and file names : مانند گزینه قبل برای استفاده از فایل های به زبان انگلیسی
Enable Confirmation Corner : برای تأیید هر عملیات، علامت تیک (تأیید) و ضربدر (لغو) در گوشه سمت راست صفحه نمایش داده می شود.
Auto-show PropertyManager : در هنگام انتخاب اندازه ها، اسکچ ها و ...، پنجره Property manager بصورت خودکار باز می شود.
Auto-size PropertyManager when panels are split : تنظیم خودکار اندازه Property manager
Enable FeatureXpert : در هنگام ادیت قطعات در اسمبلی ها، بصورت خودکار آنها را فیکس می کند تا عملیات ویرایش با سهولت انجام شود.
Enable Freeze bar : در هنگام مدلسازی این امکان را به شما می دهد که بعضی عملیات را غیر قابل تغییر تعریف کنید تا در هنگام تغییر سایر ویژگی ها، برای بازسازی آن ویژگی یخ زده (غیر قابل تغییر) عملیات و پروسس توسط پردازنده مرکزی انجام نشود. برداشتن تیک این گزینه سرعت بازسازی مدل را (Rebuild) افزایش می دهد ولی ممکن است در بازسازی مدل، مشکلات بوجود آمده نمایش داده نشود یا بعضی از ویژگی های متغیر و وابسته به مدل تغییر نکنند.
When rebuild error occurs : در هنگام بازسازی مدل (Rebuild) و در صورت بروز خطا، سه انتخاب دارید:
Show latest news feeds in task pane : آخرین آپدیت ها را نمایش می دهد. در صورتی که از نرم افزار غیر اصلی استفاده می کنید و بخش بروز رسانی را غیر فعال کرده اید، این گزینه نیز مفید نخواهد بود.
Enable sounds for SOLIDWORKS events : امکان تنظیم صدا و اعلان های مختلف برای تمامی هشدارها، تغییرات و سایر رخداد ها در نرم افزار سالیدورکز
آموزش فارسی سالید ورک -هفته نود و سوم – تنظیمات سالیدورکز- سالیدورک- سالیدورکس – بخش چهارم – تنظیمات عمومی Drawing
در ادامه توضیح بخش تنظیمات سالیدورک به تنظیمات عمومی بخش Drawing می پردازیم. تنظیمات قابل انجام در این بخش در ادامه توضیح داده می شود.
Eliminate duplicate model dimensions on insert : اندازه های کپی شده در بخش نقشه کشی وارد نمی شوند.
Eliminate duplicate model notes on insert : نوشته ها و توضیحات کپی شده در بخش نقشه کشی وارد نمی شوند.
Mark all part/assembly dimension for import into drawings by default : تمامی اندازه هایی که در بخش طراحی قطعه یا اسمبلی ایجاد کرده اید، بصورت پیش فرض در بخش نقشه کشی وارد می شوند.
Automatically scale new drawing views : بصورت خودکار مقیاس نماهای مختلف قطعه یا اسمبلی را با توجه به مقیاس کاغذ و اندازه های خود قطعه انتخاب می نماید.
Enable symbol when adding new revision : در هنگام ایجاد ویرایش جدید، امکان اضافه کردن اشکال وجود دارد.
Display new detail circles as circles : نمایش نمای جزء بصورت پیش فرض با دایره مشخص می شود.
Select hidden entities : امکان انتخاب و حذف خط ندید وجود دارد.
Disable note/dimension inference : زمانی که فعال نباشد، در هنگام ایجاد اندازه جدید و یا توضیحات، خط فرضی برای مشخص نمودن هم راستایی افقی یا عمودی مشخص می شود.
Disable note merging when dragging : در هنگام جابجایی توضیحات یا اعداد، از ادغام شدن آنها جلو گیری می کند.
Print out-of-sync water mark : در زمان نمایش یا چاپ یک نقشه، در صورتی که یکی از نما ها با قطعه یا اسمبلی هم خوانی نداشته باشد، دور آن با مستطیل خط ندید نمایش داده می شود.
Show reference geometry names in drawings : در زمانی که یک مبدأ در بخش نقشه کشی آورده می شود، نام آن نیز بصورت خودکار مشخص می گردد.
Automatically hide components on view creation : در نقشه های اسمبلی بصورت خودکار قطعاتی را که قابل رویت نیست نمایش نمی دهد. در صورتی که تیک این گزینه برداشته شود، خطوط اصلی قطعات دیگر با خط ندید نشان داده می شود.
Display sketch arc centerpoints : مرکز کمان ها نمایش داده می شود.
Display sketch entity points : نقاط ابتدا و انتهای پاره خط ها نمایش داده می شود.
Display sketch hatch behind geometry : محل برخورد سطوح از پشت هاشور نیز نشان داده می شود.
Display sketch pictures on sheet behind geometry : عکس های وارد شده در بخش اسکچ را در صفحه مبدأ نمایش می دهد.
Print break lines in broken view : خطوط شکسته در نمای شکست را هنگام چاپ در نظر می گیرد.
Align breaks with parent view for projected view : نمای گرفته شده از یک نمای شکست را با آن نمای شکست همسان می کند (خطوط شکست در هر دو در یک راستا نشان داده می شود)
Reduce spacing when dimensions are deleted or edited (add or change tolerance, text, etc.) : پس از ویرایش یا پاک کردن یک اندازه در محیط نقشه کشی، بصورت خودکار فاصله اندازه ها کاهش می یابد.
Detail view scaling : تعیین یک عدد بصورت پیش فرض برای بزرگنمایی نمای جزء. این عدد در هر صورت در محیط نقشه کشی قابل ویرایش خواهد بود.
Keyboard movement increment : مقدار پیش فرض فواصل (Step) که توسط کلید های جهت صفحه کلید تعیین می شود.
آموزش سالیدورک گام به گام - هفته نود و چهارم - آموزش تنظیمات سالیدورکز - تنظیمات عمومی بخش چهارم
در ادامه توضیح بخش تنظیمات سالیدورک به بخش چهارم تنظیمات عمومی می پردازیم. تنظیمات قابل انجام در این بخش در ادامه توضیح داده می شود.
Display Style : نحوه نمایش احجام هندسی در محیط سالیدورک است. این نحوه نمایش به پنج صورت قابل تنظیم خواهد بود.
Tangent Edges : گزینه های مربوط به نمایش خطوط مماس
Edge quality for wireframe and hidden views : کیفیت خطوط محیطی در حالت های نمایش خطی
Edge quality for shaded edge views : کیفیت خطوط محیطی در حالت های نمایش سطحی
Area Hatch / Fill : تعیین هاشور پیش فرض مقاطع در این بخش انجام می شود. نوع هاشور (ساده و یا با توجه به ساختار مواد مختلف) و بزرگنمایی (Scale) و زاویه آن (Angle) در این قسمت تعیین می گردد.
Colors : در این قسمت تمامی تنظیمات مربوط به رنگ بخش های مختلف را می توان تعیین نمود. روی این قسمت کلیک کنید.
در قسمت اول طرح کلی نمایش قابل تعیین است. در قسمت زیرین آن (Color scheme settings) تعیین رنگ تمامی بخش ها امکان پذیر خواهد بود. سایه ها و تنظیمات رنگ های پس زمینه، خطوط و روابط بین خطوط، اندازه ها، پس زمینه نقشه، خطا های موجود، نوشته ها و ... در این قسمت تعیین می شود.
در قسمت پایین آن تنظیمات مربوط به رنگ سطوح پیش فرض قطعات و رنگ پس زمینه و تنظیمات محیط قابل انجام است.
آموزش سالیدورک گام به گام - هفته نود و پنجم - آموزش تنظیمات سالیدورکز - تنظیمات عمومی بخش پنجم
در ادامه بخش تنظیمات، این هفته به تنظیمات اسکچ می پردازیم.
Auto-rotate view normal to sketch plane on sketch creation : با انتخاب یک صفحه و ورود به اسکچ، بصورت خودکار نمای دید را به نمای عمود بر صفحه تغییر می دهد.
Use fully defined sketches : برای هر عملیات Features لازم است تا اسکچ مقید شود. این کار برای موجب افزایش زمان طراحی می شود و در بسیاری از مواقع بخصوص ایجاد طرح های مفهومی ضرورتی ندارد.
Display arc centerpoints in part/assembly sketches : مرکز کمان ها را در طراحی قطعات و اسمبلی نمایش می دهد.
Display entity points in part/assembly sketches : نقاط انتهایی و تقاطع خطوط را در محیط قطعه و اسمبلی نمایش می دهد.
Prompt to close sketch : در هنگام خروج از اسکچ یا اجرای دستورات مربوط به حجم، سؤال می پرسد که آیا مایل به بستن اسکچ بصورت خودکار هستید؟
Create sketch on new part : در هنگام ورود به قسمت طراحی قطعه (Part) بصورت خودکار وارد بخش اسکچ می شود.
Override dimensions on drag/move : در هنگام جابجایی یک اسکچ نا مقید، در صورتی که تیک این گزینه را بزنید اندازه ها تغییر می کنند. پیشنهاد می شود از این گزینه استفاده نکنید.
Display plane when shaded : در هنگام استفاده از حالت گرافیکی Shaded یا Shaded with edges که حالت های نمایش واقعی تر هستند، زمانی که یک اسکچ را میخواهید ویرایش کنید، صفحه مورد نظر نمایش داده می شود.
Enable spline tangency and curvature handles : نوار ابزار کنترل Spline ها را در هنگام ادیت آنها نشان می دهد.
Show curvature comb bounding curve : قوس های ایجاد کننده یک Spline را نشان می دهد.
Enable on screen numeric input on entity creation : با زدن تیک این گزینه، در هنگام ایجاد اسکچ ها، امکان وارد کردن اندازه وجود خواهد داشت. در صورتی که این گزینه فعال شود، امکان فعال کردن گزینه Create dimension only when value is entered نیز وجود دارد. در صورت فعال کردن این گزینه، تنها در زمانی که اندازه های مربوط به اسکچ وارد شود، امکان ایجاد اسکچ وجود خواهد داشت.
آموزش گام به گام سالیدورکز - هفته نود و ششم - آموزش تنظیمات Solidworks - تنظیمات عمومی بخش ششم
در ادامه بخش تنظیمات، این هفته به تنظیمات بخش نمایش و انتخاب (Display/selection) می پردازیم.
Default bulk selection method : نحوه انتخاب اجزاء، در این بخش قابل تعیین است. گزینه Lasso برای انتخاب بصورت آزاد و گزینه Box برای انتخاب بصورت جعبه ایست. این گزینه به شما امکان میدهد تا با نگه داشتن کلیک چپ موس، عمل انتخاب را انجام دهید. در طورتی که مستطیل انتخابی از چپ به راست کشیده شود، تنها اجزائی که کاملا داخل مستطیل قرار گرفته باشند و در صورتی که مستطیل از راست به چپ کشیده شود، تمام اجزائی که حتی بخشی از آنها داخل مستطیل قرار گرفته باشد، انتخاب می شوند.
Hidden edges displayed as : نحوه نمایش خطوط نامرئی در حالت Hidden lines visible که دو حالت solid (خط کامل) و Dashed (خط چین) است. این نحوه نمایش در تمامی بخش ها (اسمبلی، قطعه و نقشه) اعمال می شود.
Selection of hidden edges : امکان انتخاب خطوط نامرئی در حالت های نمایش مختلف قابل تعیین است. گزینه اول این امکان را در حالت های نمایش خطی (Wire frame) و گزینه دوم این امکان را در حالت نمایش حجمی (Shaded) به شما می دهد.
Part/Assembly edge display : در این بخش می توان نمایش خطوط مماس را در بخش طراحی قطعه و اسمبلی تعیین کرد. گزینه اول نمایش بصورت خط، گزینه دوم نمایش بصورت نقطه چین و گزینه سوم برای عدم نمایش است.
Edge display in shaded with edges mode : نمایش لبه قطعات در حالت نمایش حجمی با لبه ها (Shaded with edges)
Assembly transparency for in context edit : این گزینه برای کنترل شفافیت قطعات دیگر در هنگام ویرایش یک قطعه در محیط اسمبلی است.
Anti-aliasing : این گزینه برای نمایش لبه های دندانه دار بصورت ملایم است و باعث می شود که نمایش قطعه به حالت واقعی شبیه تر باشد.
Highlight all edges of features selected in graphics view : تمامی لبه های یک ویژگی را در هنگام انتخاب آن ویژگی پررنگ می کند.
Dynamic highlight from graphics view : هنگام حرکت نشانگر موس به سمت یک لبه، خط، ویژگی و ... بصورت خودکار آن لبه را پر رنگ می نماید.
Enable selection through transparency : در زمان تغییر حالت نمایش یک قطعه به حالت شفاف، امکان انتخاب از داخل وجود دارد.
Display dimensions flat to screen : اندازه ها عمود بر زاویه نمایش نشان داده می شوند. در صورت عدم انتخاب این گزینه، اندازه ها عمود بر صفحه اسکچ نشان داده می شوند.
تصویر شماره 1 : حالت نمایش اندازه های بصورت عمود بر زاویه نمایش
تصویر شماره 2 : حالت نمایش اندازه های بصورت عمود بر صفحه اسکچ
Projection type for four view viewport : انتخاب سیستم چهار نمای اصلی در این حالت قابل تعیین است.
آموزش گام به گام سالیدورکز - هفته نود و هفتم - آموزش تنظیمات Solidworks - تنظیمات عمومی بخش هفتم
در ادامه توضیح تنظیمات سالیدورکس، این هفته به تنظیمات عملکرد سیستم می پردازیم.
Verification on rebuild : میزان خطاها را در هنگام بازسازی مدل (Rebuild) کنترل می کند. در صورتی که تیک این گزینه نخورده باشد، با تغییر ویژگی ها یا اسکچ ها زمان کمتری برای باز سازی مدل نیاز خواهد بود.
Ignore self-intersection check for some sheet metal features : برای برخی ویژگی های قسمت ورق کاری (Sheet metal) پیغام های اخطار را نادیده می گیرد.
Transparency : میزان کیفیت نمایش قطعات را در زمانی که شفاف می شوند تعیین می کند. قطعات در دو حالت شفاف می شوند. زمانی که در محیط اسمبلی یک قطعه را ویرایش می کنید، سایر قطعات شفاف می شوند و زمانی که بصورت دستی یک قطعه را به حالت شفاف می برید.
Curvature generation : کیفیت نمایش منحنی ها در محیط سالیدورک را تعیین می کند. لازم به ذکر است در حالت ایجاد اسمبلی های بزرگ، این گزینه غیر فعال است. در گزینه اول کیفیت نمایش انحنای قطعات کمتر خواهد بود اما حافظه موقت دستگاه کمتر اشغال می شود. گزینه دوم برعکس این حالت است.
Level of detail : نمایش جزئیات قطعه در هنگام Dynamic view (چرخش زاویه مدل) از مرحله خاموش تا بیشترین جزئیات که منجر به کمترین سرعت می شود.
Automatically load components lightweight : در زمان لود کردن یک اسمبلی، تمام قطعات و زیر مجموعه های آنها را بصورت سبک بارگذاری می کند.
Always resolve subassemblies : تغییرات اعمال شده در زیر مجموعه های یک اسمبلی اعمال و محاسبات هندسی مورد نیاز مجددا حل می شود.
Check out-of-date lightweight components : قطعات با ورژن پایین تر نرم افزار را چک کرده و در صورت لزوم به بروز رسانی، نسبت به آن اقدام می شود.
Rebuild assembly on load : عملکرد نرم افزار در هنگام لود یک فایل اسمبلی برای باز سازی و به روز رسانی تغییرات انجام شده روی زیر مجموعه ها در این بخش مشخص می شود. در حالت Prompt برای به روز رسانی و بازسازی (Rebuild) سؤال پرسیده می شود. در حالت Automatic این عملیات بصورت خودکار انجام می شود.
Mate animation speed : در زمان تعیین قیدها در محیط اسمبلی، ممکن است قطعات نیاز به جابجایی داشته باشند. این گزینه سرعت جابجایی قطعات و تغییر مکان هندسی آنها را که بصورت یک انیمیشن است، تعیین می کند.
SmartMate sensitivity : در زمانی که از قیدهای هوشمند استفاده می شود، سرعت نمایش انیمیشن تغییر مکان هندسی قطعات را تعیین می نماید.
Purge cached configuration data : هر زمان که فایل را ذخیره می کنید، بصورت خودکار اطلاعات بخش کانفیگوریشن را پاکسازی می کند.
Update mass properties while saving document : اطلاعات مربوط به جرم قطعات و اسمبلی ها را در هنگام ذخیره فایل بصورت خودکار بروز رسانی می کند.
Use shaded preview : پیش نمایشی حجمی از دستورات مورد نظر نشان می دهد. این پیش نمایش برای درک صحیح تغییرات اعمال شده توسط دستورات ضروری می باشد.
تصویر شماره 1 : پیش نمایش دستورات