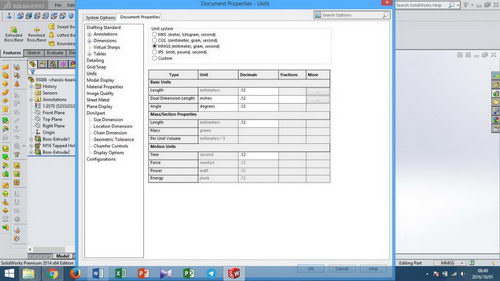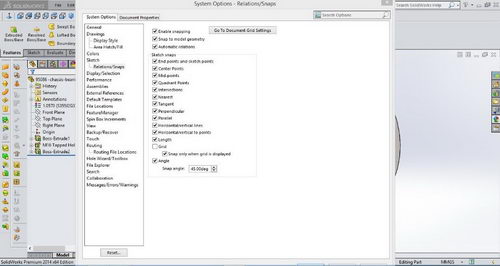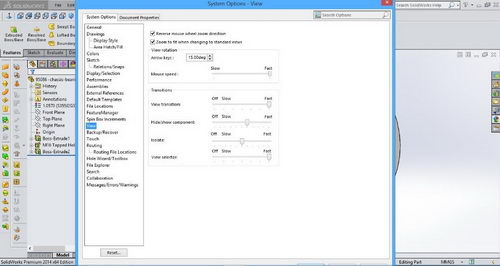در این مطلب می خواهیم با بخش تنظیمات نرم افزار طراحی و مدلسازی سالیدورکز بیشتر آشنا بشویم و به حل بعضی از ایرادهای رایج در نرم افزار بپردازیم. همانطور که میدانید نرم افزار سالیدورکس(Solidworks) یکی از پرکاربردترین و قوی ترین نرم افزارهای کد، برای طراحی سه بعدی محصول و ایده ، مهندسی معکوس، مدلسازی سه بعدی و شبیه سازی و تحلیل است. برای استفاده حرفه ای از هر نرم افزار مهندسی باید با تنظیمات آن نرم افزار آشنا شد. آشنایی با تنظیمات Solidworks options and properties به ما کمک می کند که بتوانیم از قابلیت های آن بیشترین استفاده را ببریم. هدف شرکت آراکو از ارائه این آموزش ها، کمک به کاربران و طراحان فارسی زبان سالیدورک است.

با توجه به گسترده بودن مطالب در بخش تنظیمات، در این مطلب سعی کردیم که هر بخش را به صورت یک درس مختصر جداگانه برای شما عزیزان توضیح دهیم. لطفا توجه بفرمائید که اگرچه کلیه این مطالب به صورت رایگان در اختیار شما سروران قرار داده شده است، اما با توجه به حوزه کاری ما که طراحی و مهندسی معکوس است، شرکت آراکو از ارائه خدمات رفع اشکال سالیدورک و حل مشکلات نرم افزاری به صورت تلفنی و پیامکی معذور می باشد. البته اگر مشکلی در بخش تنظیمات نرم افزار دارید و نتوانستید روش حل آن را در این مطالب پیدا کنید، می توانید از طریق ارسال مشکل در قسمت نظرات انتهای همین مطلب، پس از مدتی جواب سوال خود را دریافت کنید. در این بخش به ارائه توضیحات در خصوص آموزش تنظیمات نرم افزار سالیدورکس(سالیدورکز) می پردازیم.
Solidworks options training and tutorial
آموزش تنظیمات در سالیدورک – درس اول
با آنکه در هنگام اجرای برنامه سالیدورک برای اولین بار، مختصری از تنظیمات توسط کاربر انجام می پذیرد، ولی باید گفت بخش تنظیمات بسیار جامع تر و فراگیر است. اولین بخش از تنظیمات نرم افزار سالیدورکز که باید آموزش داده شود، مربوط به نوار ابزار است. همانگونه که در مطالب پیشین ملاحظه کردید، مهمترین و پر کاربرد ترین نوار ابزار، Command manager است. این نوار ابزار اکثر دستورات اصلی را در اختیار قرار می دهد. برای جابجایی آن کافی است روی یک قسمت خالی از نوار ابزار کلیک کرده و آن را درگ کنید (با نگه داشتن دکمه سمت چپ موس حرکت دهید). با این کار نوار ابزار اصلی از جای خود خارج می شود. در صورتی که روی قسمت بالایی آن کلیک و درگ کنید، در سه سمت صفحه نمایش (بالا، چپ و راست) فلش هایی در یک مستطیل ظاهر می شوند. با بردن موس به سمت فلش ها و رها کردن آن، نوار ابزار اصلی در آن سمت قرار می گیرد.

تصویر جابجایی نوار ابزار اصلی در محیط نرم افزار سالید ورک
البته تعداد نوار ابزارهای نرم افزار Solidworks بسیار بیشتر از یکی است و بسیاری از دستورات نیز در قالب نوار ابزار اصلی Solidworks Command manager گنجانده نمی شود. با کلیک راست روی هر قست از نوار ابزار اصلی یا هر یک از نوار ابزارهای دیگر، پنجره ای باز می شود که تولبارهای مختلف در آن دیده می شود. با کلیک روی هر یک از نام های موجود در این لیست، نوار ابزار مختص آن در سالیدورکز باز می شود. البته تمامی این دستورات در بخش مختلف قابل دستیابی اند اما این تول بار - Solidworks Toolbar جهت افزایش سرعت کار با نرم افزار بکار می آید. در ابتدای این لیست نوار ابزار اصلی با نام Command manager و در زیر آن گزینه Use large buttons with text موجود است. با زدن یا برداشتن تیک اول نوار ابزار اصلی محو و سپس ظاهر می شود و با زدن و برداشتن گزینه دوم، حالت نمایش آیکون مربوط دستورات به صورت بزرگ و کوچک تغییر خواهد کرد. طراحی و مهندسی معکوس قطعات و ماشین آلات صنعتی
انجام پروژه مدلسازی سه بعدی سالیدورک - سالیدورکز
انجام پروژه شبیه سازی و سیمولیشن سالیدورکس
رندرینگ و انیمیشن صنعتی با سالید ورک
انجام پروژه صنعتی در سالیدورکس - Solidworks
شرکت آراکو - محمد قربانعلی بیک
شماره تماس مستقیم : 09124780268
شماره تماس شرکت : 02166561974-02166129745
ارتباط با ما در تلگرام : https://telegram.me/m_ghorbanalibeik
مشاهده نمونه پروژه های آراکو در اینستاگرام : https://www.instagram.com/araco.ir
کانال آپارت آراکو - دانلود فیلم فارسی آموزش سالیدورک - سالیدورکز : https://www.aparat.com/araco.ir
آموزش تنظیمات سالیدورکس – درس دوم
Solidworks system options lessons
در درس گذشته در خصوص نوار ابزار اصلی سالیدورک (Solidworks Command manager) و نحوه ایجاد، حذف و یا جابجایی نوار ابزار ها توضیح داده شد. بدین تزتیب گفته شد که با کلیک راست روی یکی از نوار ابزارها امکان ایجاد نوار ابزار های دیگر وجود دارد. از پرکاربردترین Toolbar میتوان به نوار ابزار standard views و Reference Geometry اشاره نمود. همانگونه که ذکر شد دستورات موجود در این نوار ابزارها از طریق نوار ابزار اصلی سالیدورکز، کلید های میانبر و نوار فرمان ها قابل دستیابی است. اما با ایجاد این نوار ابزارهای کمکی، افزایش سرعت کار با نرم افزار سالیدورک برای کاربران حرفه ای امکان پذیر است. با کلیک بر روی تب Tools در منوی اصلی نرم افزار، و ورود به قسمت Customize دستورات مربوط به نوار ابزارها و میانبر ها بصورت کامل تر در اختیار کاربر قرار می گیرد. در تب Tool barsنوار ابزارهای مختلف، اندازه آیکن ها و اندازه فونت دستورات قابل تعیین است. سایر Tab های این قسمت امکانات دیگری برای سفارشی سازی آپشن های سالید در اختیار قرار می دهد. در این تب ها می توان دستورات هر نوار ابزار، نمایش قسمت های اصلی و تب ها، کلید های میانبر دستورات و بسیاری امکانات دیگر را تعریف و به دلخواه تغییر داد.
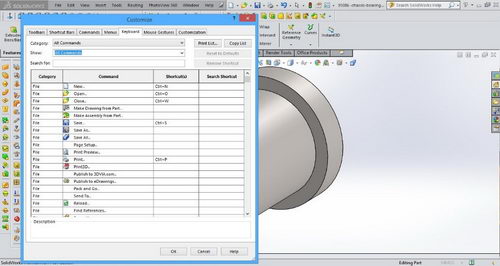
تصویر سفارشی سازی تنظیمات نوار ابزار های سالیدورک از طریق Customize
در این بخش همانگونه که ملاحظه می شود، پیش فرض هایی وجود دارد. برای مثال در قسمت Keyboard که مربوط به کلید های میانبر دستورات می شود، بصورت پیش فرض زدن کلید های Ctrl+S در نرم افزار Solidworks پروژه را ذخیره می کند. بسیاری از این کلید های میانبر – Solidworks short cut بصورت پیش فرض بگونه ای در نظر گرفته شده اند که با نرم افزار های دیگر مشابه باشند مانند کلید هایی برای دستورات Open, Undo, Print, Copy, Paste, New و ... که در نرم افزار های دیگر CAD و حتی نرم افزار های عمومی به همین صورت تعیین شده اند. برای ایجاد کلید های میانبر جدید کافی است تا با کلیک کردن روی مستطیل روبرویی دستور، کلید یا مجموعه کلید های مورد نظر را وارد کنید. در صورتی که آن کلید یا کلید ها قبلا استفاده شده باشند، پیغامی برای اخطار به نمایش در می آید. بهتر است که کلید های میانبر پیش فرض سالیدورک را تغییر ندهید و برای ایجاد میانبر های جدید، از کلید ها و ترکیب های کلیدی جدید استفاده کنید. آموزش تنظیمات سالیدورکس - تنظیمات اولیه سیستم در سالیدورک - درس سوم
Solidworks basic configuration lessons
طی مباحث گذشته در خصوص نحوه تنظیم، ایجاد و جابجایی نوار ابزار های مختلف توضیح داده شد. همچنین نحوه تغییر نوار ابزارها و تعریف کلید های میانبر گفته شد. در این جلسه در خصوص تنظیمات کلی سیستم توضیح داده می شود. در زمان اجرای نرم افزار Solidworks برای بار اول، واحد ها و سیستم استاندارد مورد نظر توسط نرم افزار پرسیده می شود. اما بسیاری از تنظیمات دیگر لازم است بیان شود. برای تنظیمات کلی سالیدورک با کلیک روی پنجره Tools از تب اصلی، گزینه Options که دقیقا زیر Customize قرار گرفته انتخاب می شود. پنجره باز شده (System options) خود دارای دو تب اصلی است. تب اول System Options تنظیمات کلی سیستم و تب دوم Document Properties مربوط به تنظیمات همان قسمت است و تنها برای قطعه، اسمبلی یا فایل موجود اعمال می شود. در تب اول که مربوط به تنظیمات سیستم است، آپشن های بسیاری قابل تعیین است. قسمت General مربوط به تنظیمات کلی سیستم، قسمت Drawing مربوط به محیط اسکچ دو بعدی است. توجه داشته باشید که با زدن تیک بسیاری از گزینه ها، ممکن است نمایش اسکچ کامل تر شود اما به همان اندازه شلوغ تر می شود. از سوی دیگر در صورتی که از قابلیت های سخت افزاری سیستم خود مطمئن نیستید، توصیه می کنیم تا جای ممکن نحوه نمایش جزئیات را که بخشی از آن در Display style است بصورت حالات ساده تر و با جزئیات کمتر انتخاب کنید.
 .
. عکس تنظیمات سیستم سالیدورکز از طریق Solidworks System Options
در قسمت های دیگر امکانات بسیاری برای تنظیم نحوه نمایش، تنظیمات مختلف بخش اسکچ، طراحی قطعه، اسمبلی و ... وجود دارد که در درسهای بعدی به آن می پردازیم.
آموزش تنظیمات سالیدورکز - انتخاب و تغییر واحد سالیدورک - درس چهارم
Solidworks Units Options trianing
در طراحی بسیاری از قطعات و تجهیزات در Solidworks ممکن است نیاز باشد تا واحد اندازه گیری متفاوتی انتخاب شود. البته بصورت کلی واحد طراحی در سیستم متریک میلیمتر، گرم و ثانیه (mm,g,s) است. واحد طراحی در زمان اجرای نرم افزار سالیدورکز برای اولین بار مشخص می شود. برای تغییر موقت این واحد، باید به تنظیمات پوشه Document Properties مراجعه شود. بدین ترتیب از دو طریق امکان دسترسی به واحدها وجود دارد. روش اول از مسیر تب Tools و قسمت Options وارد تب Document properties و وارد بخش Units می شویم. در روش دوم که روش میانبر است از طریق بخش پایین سمت راست پنجره نرم افزار سالیدورکس انجام می پذیرد. بدین صورت که فلش کناری مخفف واحد های انتخابی را در سیستم میلیمتر، گرم، ثانیه MMGS یا سایر واحد های پیش فرض مانند IPS واحد انگلیسی یا آمریکایی است زده و با کلیک روی Edit Document Units … وارد پنجره اصلی می شویم.
 عکس نحوه دسترسی به تنظیمات تغییر واحد در سالیدورکس بصورت میانبر
عکس نحوه دسترسی به تنظیمات تغییر واحد در سالیدورکس بصورت میانبر
پس از ورود به بخش تنظیم واحد در سالیدورک ، همانگونه که ملاحظه می گردد چهار واحد پیش فرض وجود دارد.
- متر، کیلوگرم، ثانیه MKS
- سانتیمتر،گرم، ثانیه CGS
- میلیمتر، گرم، ثانیه MMGS
- اینچ، پوند، ثانیه IPS
همچنین گزینه Custom هم برای ایجاد واحد های انتخابی وجود دارد. با زدن این گزینه در هر بخش باید واحد مورد نظر خود را انتخاب و در نهایت کلید OK را بزنید. همانطور که گفته شد این تغییرات تنها در همین فایل اعمال می شود و سایر فایل ها با واحد های پیش فرض باز می شوند.
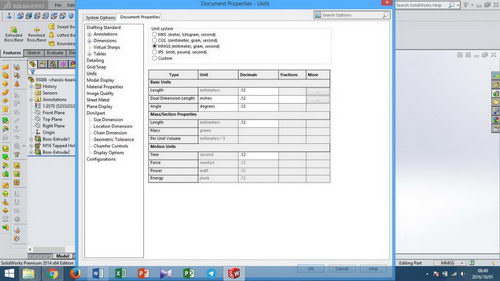
تصویر نحوه تنظیم واحد در سالیدورکز
تنظیمات سالیدورک - ستینگ مربوط پرش، اسنپ و موس در سالیدورکز - درس پنجم
Solidworks Mouse and Snap Setting Tutorial
تنظیمات پرش ها در نرم افزار سالیدورکس کمک فراوانی برای رسم سریع اسکچ می نماید. پرش ها یا اسنپ (snap) موجب می شود زمانی که نشانگر موس به نقاط مشخص و یا زوایای خاص نزدیک می شوید، جهت سهولت کشیدن اسکچ، نشانگر موس به آن زاویه یا نقطه پرش کند. برای تنظیمات پرش یا اسنپ باید از طریق تب Tools وارد Options شوید و روی قسمت Sketch – Relations/Snap کلیک کنید. سه گزینه اول مربوط به فعال سازی اسنپ می شود. پس از فعالسازی اسنپ، تنظیمات مختلف آن قابل انجام خواهد بود. بدین ترتیب پرش های نشانگر موس در نقاطی مانند:
ابتدا و انتهای پاره خط / مرکز کمان / وسط خط / چهار نقطه محیط دایره / تقاطع / نقطه مماس
و در زاویه های:
موازی و عمود بر یک پاره خط / افقی و عمودی / زوایای تعریف شده در بخش زاویه (Angle) خواهد بود. برای مثال با تعیین زاویه پرش Snap Angle - 45 درجه، در هنگام ترسیم خطوط در محیط اسکچ سالیدورکز - Solidworks sketch، با نزدیک شدن به مضارب زاویه 45 درجه، نشانگر موس به زاویه مورد نظر پرش می کند.
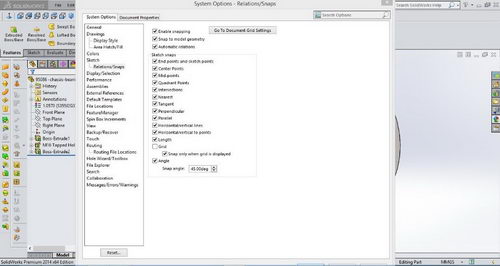
روش دسترسی به تنظیمات پرش ها یا اسنپ در تنظیمات و ستینگ سالیدورک
همچنین با زدن تیک گزینه Grid محیط اسکچ سالیدورکس بصورت یک صفحه شطرنجی در می آید. این صفحه شطرنجی مانند کاغذ شطرجی نقشه کشی، موجب ایجاد سهولت در کشیدن اسکچ خواهد شد.
در محیط سالیدورک بصورت پیش فرض ارتباط زوم و اسکرول موس عکس نرم افزار هایی مانند اتوکد است. یعنی با غلتاندن اسکرول موس به جلو، زوم به بیرون Zoom Out انجام می شود. برای برعکس کردن این روند کافی است به بخش View رفته و روی گزینه Reverse mouse wheel direction کلیک نمایید.
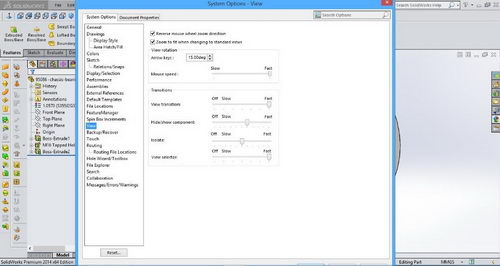
روش تغییر جهت اسکرول موس در بخش Solidworks system options
آموزش تنظیمات عمومی سالیدورکز - درس ششم
Solidworks General options training
در این بخش از آموزش های پیشرفته و در قسمت Solidworks Options، روش جدیدی برای ورود به تنظیمات سالیدورک را آموزش می دهیم. برای دسترسی به بخش تنظیمات از نوار اصلی، روی آخرین آیکون سمت راست کلیک کنید. با این روش مستقیما وارد بخش Options و تنظیمات عمومی سالیدورکس می شوید. در بخش تنظیمات عمومی (General) گزینه اول برای لود آخرین فایل باز مانده در نرم افزار قبل از بستن است. با فعال کردن این گزینه، هر بار که نرم افزار را باز می کنید، آخرین فایل قبل از بستن آن، مجدد باز می شود. البته فعال کردن این گزینه موجب سنگین شدن Solidworks می شود. گزینه بعدی (Input dimension value) مربوط به نمایش قسمت Modify در محیط اسکچ است. گزینه single command per pick ابزار اندازه گذاری را پس از هر استفاده پاک می کند. سایر این گزینه ها کارهای زیر را انجام می دهد :
Use shaded face highlighting: صفحه انتخاب شده در مدل سه بعدی را بصورت خودکار رنگی می کند
Use system separator for dimensions: از علامت "." بصورت پیش فرض برای ممیز استفاده می کند
Use English language menus: در صورتی که در هنگام نصب برنامه محل پیش فرض را، جایی بجز کشور های انگلیسی زبان انتخاب کنید، با استفاده از این گزینه، زبان سالید ورک انگلیسی می شود.
Use English language feature and file names: مانند گزینه قبل برای استفاده از فایل های به زبان انگلیسی
Enable Confirmation Corner: برای تأیید هر عملیات در سالیدورک، علامت تیک (تأیید) و ضربدر (لغو) در گوشه سمت راست صفحه نمایش داده می شود.
Auto-show Property Manager: در هنگام انتخاب اندازه ها، اسکچ ها و ...، پنجره Property manager بصورت خودکار باز می شود.
Auto-size Property Manager when panels are split: تنظیم خودکار اندازه Property manager
Enable Feature Xpert: در هنگام ادیت قطعات در محیط اسمبلی سالیدورکز، بصورت خودکار آنها را فیکس می کند تا عملیات ویرایش با سهولت انجام شود.
Enable Freeze bar: در هنگام مدلسازی این امکان را به شما می دهد که بعضی عملیات را غیر قابل تغییر تعریف کنید تا در هنگام تغییر سایر ویژگی ها، برای بازسازی آن ویژگی یخ زده (غیر قابل تغییر) عملیات و پروسس توسط پردازنده مرکزی انجام نشود. برداشتن تیک این گزینه سرعت بازسازی مدل را (Rebuild) افزایش می دهد ولی ممکن است در بازسازی مدل، مشکلات بوجود آمده نمایش داده نشود یا بعضی از ویژگی های متغیر و وابسته به مدل تغییر نکنند.
When rebuild error occurs: در هنگام بازسازی مدل (Rebuild) و در صورت بروز خطا، سه انتخاب دارید:
Stop: عملیات را متوقف می کند تا خطا رفع شود.
Continue: بدون در نظر گرفتن خطا عملیات را ادامه می دهد.
Prompt: برای ادامه یا توقف عملیات پرسش می شود.
Show latest news feeds in task pane: آخرین آپدیت ها را نمایش می دهد. در صورتی که از نرم افزار کرک شده سالیدورک استفاده می کنید و بخش بروز رسانی را غیر فعال کرده اید، این گزینه نیز مفید نخواهد بود.
Enable sounds for SOLIDWORKS events: امکان تنظیم صدا و اعلان های مختلف برای تمامی هشدارها، تغییرات و سایر رخداد ها در نرم افزار سالیدورکز
طراحی، مدلسازی، سیمولیشن و انجام پروژه Solidworks(سالیدورک)
بومی سازی و مهندس معکوس تجهیزات و ماشین آلات صنعتی


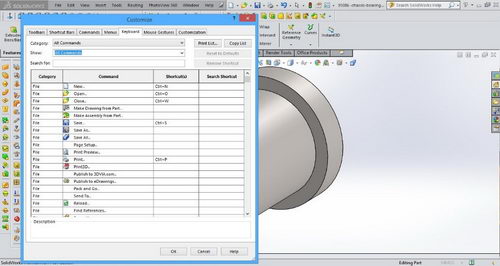
 .
. عکس نحوه دسترسی به تنظیمات تغییر واحد در سالیدورکس بصورت میانبر
عکس نحوه دسترسی به تنظیمات تغییر واحد در سالیدورکس بصورت میانبر